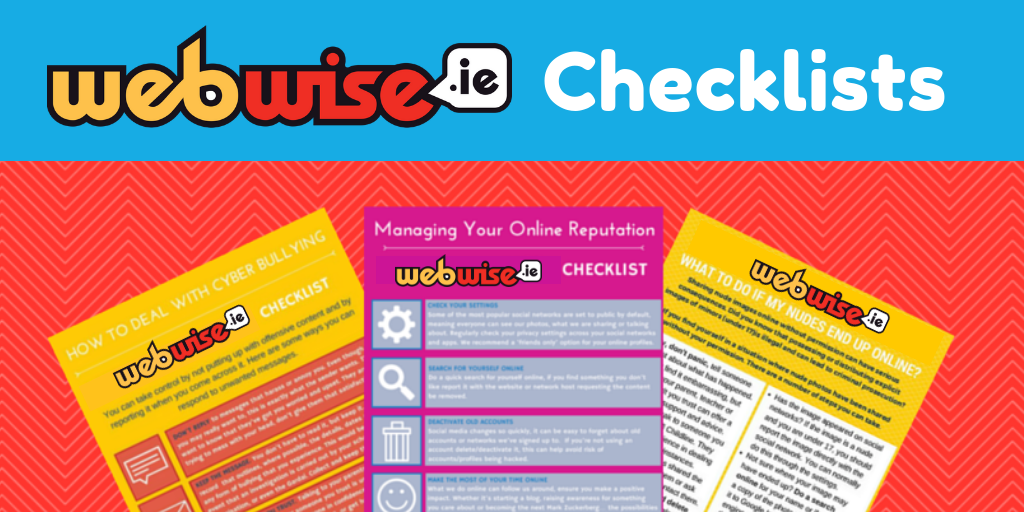Microsoft Edge, artık kullanılmayan Internet Explorer'ın yeni ve geliştirilmiş sürümüdür. Edge, yalnızca hız ve görselde geliştirmenin yanı sıra, kullanıcılar için çok sayıda erişilebilirlik özelliği de getiriyor. Bu özelliklerden biri, çevrimiçi içeriği derli toplu bir ortamda okumanızı sağlayan sürükleyici okuyucudur.

Bu makalede, Microsoft Edge kapsamlı okuyucuyu nasıl kullanacağınızı ve okuma deneyiminizi nasıl özelleştireceğinizi öğreneceksiniz. Seçenekler, metin boyutu, sesli okuma ve dilbilgisi düzeltmesi gibi yararlı araçları içerir.
Microsoft Edge'de kapsamlı okuyucu nasıl etkinleştirilir
Sürükleyici okuyucuyu etkinleştirmek (ve devre dışı bırakmak) kolay bir iştir. Özelliği kurmak ve çalıştırmak için aşağıdaki adımları uygulamanız yeterlidir.
- Microsoft Edge'i açın.
- Sürükleyici okuyucu ile okumak istediğiniz bir web sitesine gidin.
- Tıkla Tam Ekran Okuyucuya Girin adres çubuğunuzdaki simgesi. Bu özelliği ayrıca simgesine dokunarak da kullanabilirsiniz. F9 Microsoft Edge açıkken klavyenizdeki tuşuna basın.
- Not : Kullanmanız gerekebilir Fn + F9 sürükleyici okuyucuya erişmek için klavye kısayolu. Bunu nasıl devre dışı bırakacağınızı öğrenin. Windows 10'da Fn Tuşuna Basmadan İşlev Tuşlarını Kullanma makale.

- Not : Kullanmanız gerekebilir Fn + F9 sürükleyici okuyucuya erişmek için klavye kısayolu. Bunu nasıl devre dışı bırakacağınızı öğrenin. Windows 10'da Fn Tuşuna Basmadan İşlev Tuşlarını Kullanma makale.
- Web sitesini olası karmaşadan arındıran ve temiz, okunması kolay bir sayfa sağlayan kapsamlı okuyucu moduna gireceksiniz. Yine de istediğiniz zaman resimleri görebilir, bağlantılarla etkileşim kurabilir ve normal web sitesi görünümüne dönebilirsiniz.

- Kapsamlı okuyucuyu devre dışı bırakmak için, basitçe Tam Ekran Okuyucu'dan Çık simgesini veya bir kez daha kullanın F9 anahtar. Bu, orijinal sayfayı görüntülemek için web sitesini yeniden yükleyecektir.
Şu anda, kapsamlı okuyucu yalnızca sınırlı sayıda web sayfası için kullanılabilir. Adres çubuğunuzda düğmeyi görmüyorsanız, sayfa henüz kapsamlı okuyucuyu desteklemiyordur.
Microsoft Edge'de kapsamlı okuyucu nasıl özelleştirilir
Kapsamlı okuyucu moduna girdikten sonra, deneyiminizi daha da iyileştirmek için metnin nasıl gösterileceğini özelleştirebilirsiniz.

yazım denetleyicisi word 2013'te çalışmıyor
- Tıkla Metin Tercihleri sürükleyici okuyucu araç çubuğundaki düğmesi.

- İle metin boyutunu küçültün veya büyütün. Yazı Boyutu kaydırıcı. Değeri ayarlamak için imlecinizle tıklayıp sürüklemeniz yeterlidir.

- Metin aralığı geçiş, sayfadaki her harf arasındaki boşluğu artırmanıza olanak tanır. Yoğun paragrafları okumakta güçlük çekiyorsanız bu yararlı olabilir.

- Altından bir tema seçin Sayfa temaları kapsamlı bir okuyucu sayfasının metin ve arka plan rengini değiştirmek için bölüm. Daha fazla renk kombinasyonu seçeneği için, Daha fazla tema Aşağıya doğru açılan menü.
Metin tercihleriniz Microsoft Edge tarafından otomatik olarak kaydedilir ve desteklenen herhangi bir sayfayı tam istediğiniz gibi okumayı kolaylaştırır.
Microsoft Edge'de kapsamlı okuyucu için dilbilgisi araçları nasıl kullanılır

Microsoft Edge’in dilbilgisi araçları, bir sayfayı daha iyi anlamanıza olanak tanır. Basitçe tıklayın Dilbilgisi araçları Açılır menüyü açmak için düğmesine basın, ardından aşağıdaki gibi istediğiniz seçeneklerden birini seçin: Heceler veya Konuşma bölümleri vurgular.
Windows 10'u yüklemek için usb nasıl kullanılır
Yukarıdaki görüntü, Microsoft Edge’in kapsamlı okuyucu dilbilgisi araçlarının isimleri, fiilleri, sıfatları ve zarfları farklı renklerde nasıl vurgulayabileceğinin bir örneğidir. Bu özellik, bir sayfanın içeriğini daha iyi anlamanıza yardımcı olmayı amaçlamaktadır.
Vurgulama renkleri de kendi ihtiyaçlarınıza göre özelleştirilebilir - tıpkı metin tercihlerinde olduğu gibi, bu da otomatik olarak kaydedilir.
Microsoft Edge'de kapsamlı okuyucu için yüksek sesle okuma nasıl kullanılır

Microsoft Edge’in yerleşik okuyucusunun bir web sayfasını yüksek sesle okumasını istiyorsanız, kapsamlı okuyucuya girmeniz yeterlidir. Bu, özelliğe erişebileceğiniz yerdir.
- Öncelikle ayarlarınızı şuradan özelleştirin: Okuma tercihleri Aşağıya doğru açılan menü. Deneyiminizi daha da geliştirmek için Çizgi odak ve Resim Sözlüğü gibi özellikleri açıp kapatabilirsiniz.

- Okuyucunuzu özelleştirmeyi tamamladıktan sonra, Yüksek sesle oku Araç çubuğundaki düğmesine tıklayın.

- Okuyucuyu duraklatmak, sonraki paragrafa geçmek veya bir paragrafın başına geri dönmek için araç çubuğundaki kontrolleri kullanın.

- Tıkla Ses seçenekleri Anlatıcının hızını değiştirmek veya mevcut seçeneklerden farklı bir ses seçmek için düğmesine basın. Seslerden hiçbiri size hitap etmiyorsa, Nasıl daha fazla ses ekleyeceğinizi öğrenin bağlantı.
Son düşünceler
Windows 10 ile ilgili daha fazla yardıma ihtiyacınız olursa, 7/24 size yardımcı olmaya hazır müşteri hizmetleri ekibimizle iletişime geçmekten çekinmeyin. Üretkenlik ve modern teknoloji ile ilgili daha bilgilendirici makaleler için bize geri dönün!
Ürünlerimizi en iyi fiyata almak için promosyonlar, fırsatlar ve indirimler almak ister misiniz? Aşağıya e-posta adresinizi girerek bültenimize abone olmayı unutmayın! En son teknoloji haberlerini gelen kutunuza alın ve daha üretken olmak için ipuçlarımızı ilk okuyan siz olun.
Ayrıca Okuyabilirsiniz
> Windows 10'da Microsoft Edge Nasıl Devre Dışı Bırakılır
> Kaydedilmiş Parolalarınızı Microsoft Edge'de Nasıl Görüntüleyebilirsiniz?
> Windows 10'da Dosyaları Toplu Olarak Yeniden Adlandırma