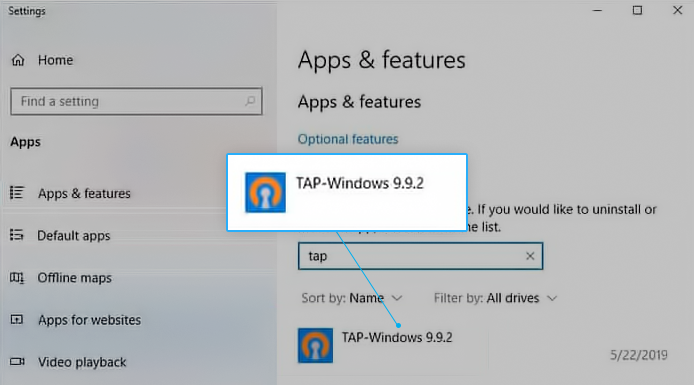Cihazınıza yeni bir Windows sürümü yüklerken yapabileceğiniz birçok seçeneğiniz vardır.
Bilgisayarınızda bir CD veya DVD sürücü , kurulumu nasıl çalıştıracağınızı öğrenmek isteyebilirsiniz. önyüklenebilir USB işletim sisteminizi hızlı bir şekilde kurmak için.
Bu makale, ne olduğuna dair derinlemesine gidecek. önyüklenebilir USB ve nasıl oluşturulur Windows 10'u yükle , 8.1 veya hatta 7. Önyüklenebilir USB'nizi zaten hazırladıysanız - Önyüklenebilir USB kullanarak Windows'u Yükleme bölümüne gidin ve yeni Windows kopyanızı birkaç dakika içinde ayarlayın.
bilinmeyen usb cihazı (cihaz tanımlayıcı isteği başarısız oldu) kodu 43
Windows'u önyüklenebilir bir USB ile yüklemenin avantajları
PC'nize yeni bir Windows işletim sistemi kurmayı veya kurmayı planlarken, önceden sistemin kendisiyle hazır olmanız gerekir.
Çoğu ayarda, kuruluma başlamadan önce kendi cihazınızı veya yakınınızdaki ikinci bir cihazı kullanarak bir kurulum medyası oluşturabilirsiniz.
avast nasıl daha hızlı çalıştırılır
CD ve DVD disklerinin modasının geçmesiyle birlikte, birçok modern bilgisayar ve dizüstü bilgisayar artık fiziksel diskleri okumak ve yazmak için bir sürücüyle birlikte gelmiyor. Bu, bir USB sürücü kullanmadığınız sürece bir kurulum medyası oluşturmanızı imkansız kılar.
İnanılmaz erişilebilirlik - hemen hemen her bilgisayarın harici aygıtları bağlamak için kullanabileceğiniz bir USB bağlantı noktasına sahip olduğu gerçeği göz önüne alındığında - onu Windows'u yüklemek için en kolay, en hızlı ve en modern yöntem haline getirir. Windows 10, Windows 8.1 ve hatta Windows 7'yi yüklemek için önyüklenebilir bir USB oluşturabilirsiniz.
Media Creation Tool ile Windows önyüklenebilir bir USB nasıl oluşturulur
Bir USB'den önyüklemek için, önce bilgisayarınız tarafından okunacak ve önyükleme için kullanılacak olan USB'nin kendisini oluşturmanız gerekir. Microsoft tarafından yayınlanan Medya Oluşturma Aracını kullanarak önyüklenebilir bir USB'nin nasıl oluşturulacağına ilişkin yönergeleri bulabilirsiniz.
- Aç Microsoft Windows'u İndir web tarayıcınızdaki sayfayı ve tıklayın. Aracı şimdi indirin buton.
- Aracı bilgisayarınıza kaydedin. İndirme bittiğinde, medya oluşturma aracını çalıştırın ve tıklayın. Kabul etmek lansmanı kabul etmeniz istendiğinde.
- Seçiniz Başka bir PC için kurulum medyası (USB flash sürücü, DVD veya ISO dosyası) oluşturun ve İleri düğmesine tıklayın.
- Tercih ettiğiniz ayarlayın Dil , Windows 10 Sürümü , ve sistem mimarisi .
- Ayarları değiştiremiyorsanız, seçeneğin yanına bir onay işareti koyun. Bu bilgisayar için önerilen seçenekleri kullanın seçeneği ve devam edin.
- Seç USB flash sürücü , ardından İleri düğmesine basın ve listeden USB sürücünüzü seçin. Windows kurulum dosyaları USB sürücünüze indirilmeye başlayacaktır.
- İnternet hızınıza bağlı olarak indirme uzun sürebilir. Oluşturma aracı oluşturulana kadar süreci kesintiye uğratmamaya dikkat edin.
Bilgisayarınızın önyükleme sırası nasıl değiştirilir
Bilgisayarınızı USB'nizden başlatmadan önce, önce USB'yi listelemek için bilgisayarınızın önyükleme sırasını değiştirmeniz gerekir. Bu, başlangıç sırasında dahili sabit sürücüyü okumadan önce bilgisayarınızdan USB'yi okumasını isteyecektir.
Windows 10'daki masaüstü simgelerime ne oldu
Önyükleme sırasını bilgisayarınızın BIOS kurulum yardımcı programından değiştirebilirsiniz. Bunu nasıl yapacağınızı öğrenmek için, bilgisayarınızın burada önyükleme sırası .
Önyüklenebilir USB kullanarak Windows'u Yükleme
Bilgisayarınızın önyükleme sırası, önce bir USB cihazından yüklenecek şekilde başarıyla değiştirildiğinde, artık USB'nizin yükleme dosyasını kullanarak Windows'u yükleyerek devam edebilirsiniz.
Not: Kurulumu yapmadan önce tüm dosyalarınızı yedeklediğinizden emin olun.değerli verilerinizi kaybetmediğinizden emin olun.
Önyüklenebilir USB kullanarak Windows 10 nasıl kurulur
- USB cihazınızı bilgisayarınızın USB bağlantı noktasına takın ve bilgisayarı başlatın. USB'den başlatmak için bir tuşa basmanız istenebilir.
- Tercih ettiğiniz seçin dil , saat dilimi , para birimi , ve klavye ayarları . Bu ayarları özelleştirmekten memnun olduğunuzda, Sonraki . Bir hata yaptıysanız endişelenmeyin, gelecekte bunlardan herhangi birini değiştirebilirsiniz.

- Tıklayın Şimdi kur ve satın aldığınız Windows 10 sürümünü seçin. Şimdi tıklayın Sonraki kurulum sürecini başlatmak için.

- Kurulum türünüzü seçin. Ya seçebilirsiniz Yükselt , mevcut dosyalarınızı, ayarlarınızı ve uygulamalarınızı korumanıza veya seçerek yeni ve temiz bir kurulum yapmanıza olanak tanır Özel . Bu örnekte, yeni bir Windows kurulumu yapmak için özel seçeneğini seçeceğiz.

- Windows'u yüklemek için, sabit sürücünüzde sistem dosyalarını depolamak için bir bölüme ihtiyacınız vardır. Bilgisayarınızın sabit sürücüsü fiziksel bir depolama aygıtıdır, bölümler ise bu depolama alanını ayrı parçalara böler.
- Not: Sabit sürücünüzü henüz yedeklemediyseniz, şimdi durmak, her şeyi yedeklemek ve yeniden başlamak isteyebilirsiniz. Bölümleri sildikten sonra, bu sürücülerde depolanan verileri kurtaramazsınız.
Senya biçimlendirerek sabit sürücünüzdeki mevcut bölümlerden birini kullanabilir ya da oradaki bölümleri silebilir ve bunun yerine yenilerini oluşturabilirsiniz: - Mevcut bölümlerden birini kullanmak için, onu seçin ve tıklayın. Biçim .

- Mevcut bölümleri silmek için her birini seçin ve tıklayın Silme , sonra TAMAM MI .

- Mevcut tüm bölümleri sildiyseniz, sabit sürücünüzün alanı ayrılmayacak ve yeni bölümler oluşturmanız gerekecektir. Mevcut bir bölümü yeni biçimlendirdiyseniz, şimdi 7. Adıma geçin. İçin yeni bölümler oluşturun:
- Tıklayın Sürücü seçenekleri (gelişmiş) .

- Şimdi tıklayın Yeni ve yeni bölümünüz için boyutu seçin, ardından Sonraki .

- Windows şimdi sistem dosyalarını depolamak için yeni bir bölüm oluşturacak. Tıklayın TAMAM MI kabul etmek.

- Daha fazla bölüm oluşturmak istiyorsanız bu işlemi tekrarlayın.
bir Zamanlar istediğiniz tüm bölümleri oluşturmayı tamamladınız, Windows sistem dosyalarınızı depolamak istediğiniz bölüm dışında her birini biçimlendirin. Bölümleri tek tek seçin ve tıklayın Biçim , sonra TAMAM MI istendiğinde.

- Şimdi Windows'u yüklemek istediğiniz bölümü seçin ve tıklayın. Sonraki . Windows 10 kurulumu başlayacaktır. İşlem sırasında bilgisayarınız birkaç kez yeniden başlayabilir. Bu normal.

- Kurulum tamamlandıktan sonra, bilgisayarınız son bir kez otomatik olarak yeniden başlayacaktır. Yeniden ilk kez başlatıldığında, ayarlarınızdan daha fazlasını seçebilir veya Microsoft tarafından önerilen hızlı ayarları kullanabilirsiniz.

- Son olarak, Windows 10'da parola kurtarma gibi bazı yeni özellikleri kullanmak ve One Drive'a erişmek için Microsoft hesabınızda oturum açın. Microsoft hesabınızla oturum açmak istemiyorsanız, Bu adımı atla ve bunun yerine yerel bir kullanıcı hesabı oluşturmak için talimatları izleyin.

Önyüklenebilir USB kullanarak Windows 8.1 nasıl kurulur
- USB cihazınızı bilgisayarınızın USB bağlantı noktasına takın ve bilgisayarı başlatın. USB'den başlatmak için bir tuşa basmanız istenebilir.
- Tercih ettiğiniz dili, saat dilimini, para birimini ve klavye ayarlarını seçin. Bu ayarları özelleştirmekten memnun olduğunuzda, Sonraki . Bir hata yaptıysanız endişelenmeyin, gelecekte bunlardan herhangi birini değiştirebilirsiniz.

- Tıklayın Şimdi kur ve satın aldığınız Windows 8.1 sürümünü seçin. Şimdi tıklayın Sonraki kurulum sürecini başlatmak için.

- Etkinleştirmek için Windows satın alma işleminizle birlikte gelen ürün anahtarını girin. Bittiğinde, tıklayın Sonraki .
- Not: Windows 8.1 kurulumuna kadar bir ürün anahtarı girmeniz istenmeyebilir. Bu sürümden sürüme değişir.

- Lisans koşullarını kabul edin ve ardından Sonraki .

- Tercih ettiğiniz kurulum türünü seçin. Ya seçebilirsiniz Yükselt , mevcut dosyalarınızı, ayarlarınızı ve uygulamalarınızı korumanıza veya Özel Windows 8.1'in yeni ve temiz bir kurulumunu yapmak için. Bu örnekte, yeni bir Windows kurulumu yapmak için özel seçeneğini seçeceğiz.

- Yeni bölümlerle tamamen yeni bir kurulum yapmak için önce mevcut tüm bölümleri silmeniz gerekir. Her bölümü tek tek seçin ve tıklayın Silme , sonra TAMAM MI .
- Not: Sabit sürücünüzü henüz yedeklemediyseniz, şimdi durmak, her şeyi yedeklemek ve yeniden başlamak isteyebilirsiniz. Bölümleri sildikten sonra, bu sürücülerde depolanan verileri kurtaramazsınız.

- Bilgisayarınızın sabit disk alanı artık ayrılmayacak. Bunu takiben, bazı yeni bölümler oluşturmanız gerekir. Seçiniz Sürücü seçenekleri (gelişmiş) . Tıklayın Yeni ve yeni bölümünüz için boyutu seçin, ardından Sonraki .

- Windows şimdi sistem dosyalarını depolamak için yeni bir bölüm oluşturacak. Tıklayın TAMAM MI kabul etmek. Ek bölümler oluşturmak istiyorsanız bu adımı tekrarlayın.

- Yeni bölümlerden birini seçin ve tıklayın Biçim . Bu, yeni bölümünüzü biçimlendirmenize izin verecektir. Basın TAMAM MI istendiğinde ve sistem dosyalarını depolamak için olan bölüm hariç diğer bölümler için işlemi tekrarlayın.

- Windows'u yüklemek istediğiniz bölümü seçin ve Sonraki .

- Windows 8.1 kurulumu şimdi başlayacaktır. İşlem sırasında bilgisayarınız birkaç kez yeniden başlayabilir. Bu normal. Bilgisayar ayarlarınızı kişiselleştirmeniz istendiğinde talimatları izleyin.
Önyüklenebilir USB kullanarak Windows 7 nasıl kurulur
- USB cihazınızı bilgisayarınızın USB bağlantı noktasına takın ve bilgisayarı başlatın. USB'den başlatmak için bir tuşa basmanız istenebilir.
- Tercih ettiğiniz dili, saat dilimini, para birimini ve klavye ayarlarını seçin. Bu ayarları özelleştirmekten memnun olduğunuzda, Sonraki . Bir hata yaptıysanız endişelenmeyin, gelecekte bunlardan herhangi birini değiştirebilirsiniz.

- Tıklayın Şimdi kur kurulum sürecini başlatmak için.

- Lisans koşullarını kabul edin ve ardından Sonraki .

- Tercih ettiğiniz kurulum türünü seçin. Ya seçebilirsiniz Yükselt , mevcut dosyalarınızı, ayarlarınızı ve uygulamalarınızı korumanıza veya Özel yeni ve temiz bir Windows 7 kurulumu yapmak için. Bu örnekte, yeni bir Windows kurulumu yapmak için özel seçeneğini seçeceğiz.

- Yeni bölümlerle tamamen yeni bir kurulum yapmak için önce mevcut tüm bölümleri silmeniz gerekir. Her bölümü tek tek seçin ve tıklayın Silme , sonra TAMAM MI .
- Not: Sabit sürücünüzü henüz yedeklemediyseniz, şimdi durmak, her şeyi yedeklemek ve yeniden başlamak isteyebilirsiniz. Bölümleri sildikten sonra, bu sürücülerde depolanan verileri kurtaramazsınız.

- Bilgisayarınızın sabit disk alanı artık ayrılmayacak. Bunu takiben, bazı yeni bölümler oluşturmanız gerekir. Seçiniz Sürücü seçenekleri (gelişmiş) . Tıklayın Yeni ve yeni bölümünüz için boyutu seçin, ardından Sonraki .
- Windows şimdi sistem dosyalarını depolamak için yeni bir bölüm oluşturacak. Tıklayın TAMAM MI kabul etmek. Ek bölümler oluşturmak istiyorsanız bu adımı tekrarlayın.

- Yeni bölümlerden birini seçin ve tıklayın Biçim . Bu, yeni bölümünüzü biçimlendirmenize izin verecektir. Basın TAMAM MI istendiğinde ve sistem dosyalarını depolamak için olan bölüm hariç diğer bölümler için işlemi tekrarlayın.
- Windows'u yüklemek istediğiniz bölümü seçin ve Sonraki .
- Bir kere Kurulum tamamlandığında, kullanıcı ve bilgisayar adlarını ayarlamanız istenir.
- Not: Yerleşik Yönetici hesabı Windows 7'de devre dışı bırakılmıştır, bu nedenle oluşturduğunuz kullanıcı adı ilk başta sistemde kullanılabilen tek kullanıcı olacaktır.
- Kullanıcı adınızı giriniz. Bilgisayarın varsayılan adı kullanıcı adı-PC olacaktır; burada kullanıcı adı, girdiğiniz kullanıcı adıdır, ancak bunu da değiştirebilirsiniz. Bitirdiğinizde tıklayın Sonraki .

- Son olarak, yeni kullanıcının şifresini girin veya boş bırakın ve ardından Sonraki .
- Not: Windows 7 hesabınız için bir parola oluşturmayı seçerseniz, bunu güvende tuttuğunuzdan emin olun. Bu, sistemdeki tek kullanıcı hesabı olacaktır. Kaybederseniz, daha sonra Windows sisteminize giriş yapamazsınız.
Bu kadar! Artık bilgisayarınıza önyüklenebilir bir USB'den yeni bir Windows kopyası yüklediniz.
Bilgisayarınızı bir dahaki sefere başlattığınızda bir Windows güncellemesi çalıştırmak ve üreticinizden temin edilebilen en son ürün yazılımını / sürücüleri yüklemek isteyebilirsiniz, aksi takdirde yeni Windows makinenizle çalışmaya hazırsınız demektir.
Sonraki Oku:
masaüstü simgelerim nereye gitti
> Rufus Kullanarak Önyüklenebilir USB Nasıl Oluşturulur
Şunlar da hoşunuza gidebilir:
> Microsoft Office Güncellemeleri Nasıl Yüklenir
> İPhone veya iPad'de Office Nasıl Yüklenir ve Kurulur
> Çevrimiçi Microsoft Hesabımı Kullanarak Windows PC'ye Office Nasıl Yüklenir