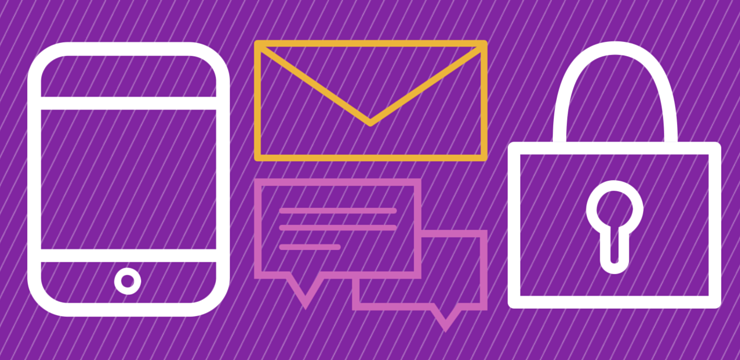Mavi ekran hataları almak korkutucu bir deneyimdir - bu hatalar cihazınızdaki tüm işlemleri aniden durdurur ve çoğu zaman veri kaybına neden olur. Windows 10 kullanıcıları bir sorun yaşıyor Beklenmeyen Mağaza İstisnası , bu rezil bir mavi ölüm ekranı (BSoD) hatasıdır.

Bu hatanın ciddiyetine rağmen düzeltilmesi imkansız değildir. Aslında, PC'nizin sağlığını geri kazanmanıza ve Beklenmeyen Mağaza İstisnası hatasının geri dönmemesini sağlamanıza yardımcı olmak için çok sayıda çalışma yöntemi derledik.
Mavi ekran hatası nedir?
Sisteminiz önemli bir hatayla karşılaştığında, mavi ekran hatası alırsınız. Windows kullanıcıları tarafından Mavi Ölüm Ekranı olarak adlandırılan bu, nispeten yaygın bir sorundur ve sisteminizi hemen durdurur ve yeniden başlatmaya zorlar.
Şüphesiz ki bu öngörülemeyen bir hatadır, ancak bu aynı nedenle iki kez olmamasını sağlamak için yapabileceğiniz hiçbir şey olmadığı anlamına gelmez.
Mavi ekran hatalarının çoğu, Windows'un bir DURDURMA hatası almasına ve sistemin çökmesine neden olan sistemle ilgili sorunlarla ilişkilidir. Bu, herhangi bir uyarı olmadan gerçekleşir, bu da işin kaybolabileceği ve dosyaların zaman zaman bozulabileceği anlamına gelir. Sık sık kaydettiğinizden emin olun!

NeoSmart Bilgi Bankası'ndan Ölümün Mavi Ekranı'nın eski sürümü
Windows'un eski sürümlerinde BSoD, ekranda görüntülenen bir metin ve teknik bilgi ekranı ile oldukça dostça görünmüyordu. Bu, son sürümlerde daha anlaşılır bir hata ekranına dönüştürüldü ve hangi hatayla karşılaştığınızı tanımlamayı kolaylaştırdı.
Windows 10'da Beklenmeyen Mağaza İstisnası hatasını çözün
Yöntem 1. Ekran sürücünüzü güncelleyin
Beklenmeyen Mağaza İstisnası hatasını düzeltmenin basit bir yolu, ekran sürücülerinizi güncellemektir.
- Basın pencereler + R klavyenizdeki tuşları aynı anda çalıştırın.
- Yazın devmgmt.msc tırnak işaretleri olmadan, ardından TAMAM MI buton. Bu, Aygıt Yöneticisini ayrı bir pencerede başlatacak.
- Genişletin Ekran adaptörleri listedeki adının yanındaki ok simgesine tıklayarak bölümünü tıklayın.
- Sürücünüze sağ tıklayın ve ardından Güncelleme bağlam menüsünden seçeneği.
Güncelleme, Aygıt Yöneticisi aracılığıyla başarısız olursa, üreticinin web sitesine gitmeli ve oradan en son sürücüleri indirmelisiniz. Bazı popüler sayfalar Intel Sürücüler ve Yazılım sayfası , NVIDIA Sürücüsü indirme sayfası , ve AMD Sürücüleri ve destek sayfası .
Yöntem 2. Sistem Dosyası Denetleyicisini Çalıştırın
Sistem Dosyası Denetleyicisi varsayılan olarak Windows'un çoğu sürümünde bulunan bir araçtır. Buna SFC taraması da denir ve bozuk sistem dosyalarını ve diğer birçok sorunu otomatik olarak düzeltmenin en hızlı yoludur.
- Basın Windows + R klavyenizdeki tuşlar. Bu, Çalıştır yardımcı programını getirecek.
- Yazın cmd ve basın Ctrl + Üst Karakter + Enter klavyenizdeki tuşlar. Bunu yaparak, Yönetici izinleriyle Komut İstemi'ni başlatmış olursunuz.

- İstenirse, tıklayın Evet Komut İstemi'nin cihazınızda değişiklik yapmasına izin vermek için.
- Komut İstemi'ne girdikten sonra, aşağıdaki komutu yazın ve yürütmek için Enter tuşuna basın: sfc / scannow

- SFC taramasının bilgisayarınızı taramayı ve bozuk dosyaları onarmayı bitirmesini bekleyin. Bu, Komut İstemi'ni kapatmadığınızdan veya bilgisayarınızı kapatmadığınızdan emin olmak için uzun zaman alabilir.
- Tekrar başlat tarama tamamlandıktan sonra cihazınız.
Yöntem 3. Virüsten koruma yazılımınızı geçici olarak devre dışı bırakın

Antivirüs uygulamalarının internet bağlantınıza müdahale ederek veya uygulamaların ve hizmetlerin düzgün çalışmasını engelleyerek bilgisayarlarda sorunlara neden olduğu bilinmektedir. Şu anda kullandığınız antivirüsün Beklenmeyen Mağaza İstisnası hatasına neden olup olmadığını geçici olarak devre dışı bırakarak test edebilirsiniz.
Bilgisayarınızı korumasız kullanmanız güvenli olmadığı için bu yöntemin önerilmediğini unutmayın. Yalnızca olası risklerin farkındaysanız ve oluşabilecek herhangi bir hasarı geri almak için sisteminizin yedeğini aldıysanız devam edin.
- Görev çubuğunuzdaki boş bir alana sağ tıklayın ve Görev Yöneticisi .
- Görev Yöneticisi kompakt modda başlatıldıysa, Mod ayrıntıları buton.
- Geç Başlamak pencerenin üst kısmında bulunan başlık menüsünü kullanarak sekme.
- Listeden antivirüs uygulamanızı bulun ve üzerine bir kez tıklayarak seçin.
- Tıkla Devre dışı bırak düğmesi artık pencerenin sağ alt kısmında görünür. Bu, cihazınızı başlattığınızda uygulamanın başlamasını devre dışı bırakır.
- Bilgisayarı yeniden başlatın.
Yöntem 4. Check Disk yardımcı programını çalıştırın
Bilgisayarınızı onarmak için başka bir komut da chkdsk komut olarak da bilinir Diski Kontrol Et . Windows 10'da Beklenmedik Mağaza İstisnası hatasını önlemenize yardımcı olabilecek disk sorunlarını belirlemeye ve çözmeye çalışır.
- Basın Windows + R klavyenizdeki tuşlar. Bu, Çalıştır yardımcı programını getirecek.
- Yazın cmd ve basın Ctrl + Üst Karakter + Enter klavyenizdeki tuşlar. Bunu yaparak, Yönetici izinleriyle Komut İstemi'ni başlatmış olursunuz.

- İstenirse, tıklayın Evet Komut İstemi'nin cihazınızda değişiklik yapmasına izin vermek için.
- Komut İstemi'ne girdikten sonra, aşağıdaki komutu yazın ve yürütmek için Enter tuşuna basın: chkdsk C: / f / r / x

- Bu komut kontrol edecek C: sürücü. Windows 10'unuz farklı bir sürücüye yüklendiyse, değiştirerek komutu uygun şekilde değiştirdiğinizden emin olun. C: .
- Diski Kontrol Et komutunun çalışmayı bitirmesini bekleyin. Sürücü ile ilgili sorunları gidermeye ve okunabilir bilgileri kurtarmaya çalışacaktır.
- Cihazınızı yeniden başlatın.
Yöntem 5. Hızlı Başlangıç özelliğini devre dışı bırakın

Süre Hızlı Başlangıç önyükleme sürelerinizi iyileştirmek amacıyla uygulandı, bazı kullanıcılar bunun cihazlarında sorunlara neden olduğunu bildirdi. Neyse ki, bu seçeneği oldukça kolay bir şekilde devre dışı bırakabilirsiniz.
Windows 10'da hızlı başlatmayı devre dışı bırakmak için atmanız gereken adımlar.
neden bir klavye çalışmayı bıraksın
- Basın Windows + R klavyenizdeki tuşlar. Bu, Çalıştır yardımcı programını getirecek.
- Yazın kontrol ve tıklayın TAMAM MI buton. Bu, klasik Denetim Masası uygulamasını başlatacak.
- Görünüm modunuzun şu seçeneklerden birine ayarlandığından emin olun: Küçük ikonlar veya Büyük ikonlar . Bu, tüm Kontrol Paneli öğelerini tek bir sayfada listeleyecektir.
- Tıklamak Güç seçenekleri .
- Tıkla Güç düğmelerinin ne yapacağını seçin sol taraftaki panelden bağlantı.
- Tıkla Şu anda kullanılamayan ayarları değiştirin bağlantı. Yönetici kimlik bilgilerini girmeniz istenebilir.
- İşaretini kaldırın Hızlı başlatmayı açın (önerilir) seçeneği ve tıklayın Değişiklikleri Kaydet .
- Bilgisayarı yeniden başlatın.
Yöntem 6. Windows 10'u en son sürüme güncelleyin

Yukarıdaki yöntemlerden hiçbiri işe yaramadıysa, deneyebileceğiniz son şey, en yeni Windows 10 sürümüne yükseltmektir. Bu, hataları düzeltebilir, size yeni özellikler sağlayabilir, güvenlik açıklarını düzeltebilir ve çok daha fazlasını yapabilir.
Windows 10'u nasıl güncelleyeceğiniz aşağıda açıklanmıştır.
- Tıkla Başlangıç menüsü ve Seç Ayarlar . Alternatif olarak, Windows + I daha hızlı erişim için klavye kısayolu.
- Tıkla Güncelleme ve Güvenlik kiremit.
- Varsayılan olarak kaldığınızdan emin olun Windows güncelleme sekmesi.
- Tıkla Güncellemeleri kontrol et buton.
- Bir güncelleme bulunursa, Yüklemek düğmesini tıklayın ve Windows 10'un güncellemeyi indirip uygulamasını bekleyin.
Son düşünceler
Daha fazla yardıma ihtiyacınız olursa, 7/24 size yardımcı olmaya hazır müşteri hizmetleri ekibimizle iletişime geçmekten çekinmeyin. Üretkenlik ve modern teknoloji ile ilgili daha bilgilendirici makaleler için bize geri dönün!
Ürünlerimizi en iyi fiyata almak için promosyonlar, fırsatlar ve indirimler almak ister misiniz? Aşağıya e-posta adresinizi girerek bültenimize abone olmayı unutmayın! En son teknoloji haberlerini gelen kutunuza alın ve daha üretken olmak için ipuçlarımızı ilk okuyan siz olun.
Şunlar da hoşunuza gidebilir
> Kötü Amaçlı Yazılımdan Koruma Hizmeti Yürütülebilir Dosyası (MsMpEng) Tarafından Yüksek CPU Kullanımı Nasıl Onarılır
> Modern Kurulum Ana Bilgisayarı nedir ve bununla ilgili sorunları nasıl çözebilirim?
> Windows 10'da Beklenmeyen Mağaza İstisnası Hatası Nasıl Onarılır
> Düzeltildi: potansiyel Windows güncelleme veritabanı hatası algılandı