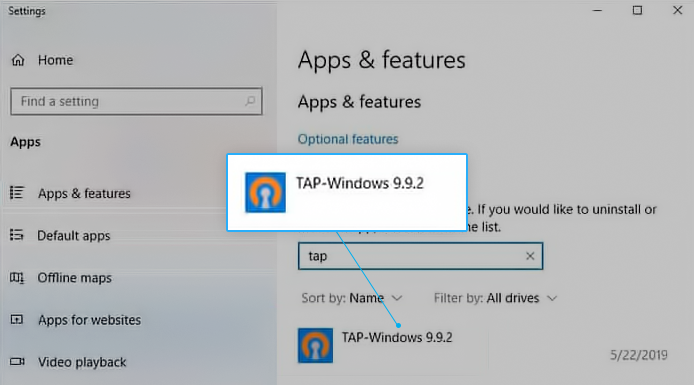Dizüstü bilgisayarınız yanlış mı davranıyor? Bir lop topun güç açıkken bile şarj olmuyormuş gibi görünmesi yaygın bir durumdur.
bilgisayar Windows 10'u kilitlediğinde değiştir
Bir dizüstü bilgisayar kullanıcısı olarak, bilgisayarınızın şarj yüzdesini her zaman izlemelisiniz. % 20'nin altına düştüğünde, şarj cihazını alıp makinenize bir miktar güç vermeye başlamanın zamanı gelmiştir. Ancak bazı kullanıcılar, dizüstü bilgisayar fişe takılı olsa bile şarj olmadığını bildirdi. Bugün, dizüstü bilgisayarınızın şarj olmamasını nasıl düzelteceğinizi keşfedeceğiz.

(Vector from Freepik )
Dizüstü bilgisayarın şarj olmaması nasıl düzeltilir
Dizüstü bilgisayarın şarj olmamasını düzeltmek için aşağıdaki yöntemleri kullanın
Yöntem 1. Şarj cihazınızı iki kez kontrol edin
Şarj cihazınızda, dizüstü bilgisayarınızın prize takılıyken bile şarj olmamasına neden olan bir dizi fiziksel sorun olabilir. Çoğu durumda, şarj cihazının veya kablosunun değiştirilmesi, dizüstü bilgisayarınızın şarj olmamasıyla ilgili sorunlarınızı çözebilir.

Şarj cihazı kablonuzu kontrol ederken aramanız ve tanımlamanız gereken bazı önemli noktalar şunlardır:
- Fiziksel hasar olup olmadığını kontrol edin . Hem şarj kablonuz hem de güç adaptörünüz yırtılma, yanma, kırılma ve kısa devre gibi hasarlara karşı hassastır. Bu türden bir şey fark ederseniz, şarj sorunlarınızın çözülüp çözülmediğini görmek için etkilenen parçayı değiştirmeyi deneyebilirsiniz.
- Konektörü kontrol edin . Konektörünüzün dizüstü bilgisayarınızın şarj fişine sıkı bir şekilde bağlandığından emin olun. Herhangi bir kir birikmesi bağlantıda sorunlara neden olarak şarj cihazınızın dizüstü bilgisayarınızı şarj etmemesine neden olabilir.
- Aşırı ısınmayı kontrol edin . Özellikle harika bir soğutma sistemine sahip olmayan dizüstü bilgisayarlar, yoğun kullanımda genellikle aşırı ısınır. Bu ısı, pil sensörlerinizin teklemesine, şarj olmasına rağmen yanlış değerler göstermesine neden olur. Cihazınızı kullanırken olağandışı bir ısı fark ederseniz, bu, dizüstü bilgisayarınızın şarj olmamasının arkasındaki suçlu olabilir.
Yöntem 2. Pili çıkarın
Çıkarılabilir bir piliniz varsa, çıkarmayı deneyin ve pilin kendisinde herhangi bir hasar olup olmadığını kontrol edin. Bir şey bulursanız, dizüstü bilgisayarınıza geri takmadan önce yedek bir pil aldığınızdan emin olun. Aksi takdirde, pil şarjınızı düzeltmek için aşağıdaki işlemi deneyebilirsiniz.
- Pilinizi çıkarın, ardından dizüstü bilgisayarınızdaki güç düğmesini yaklaşık 15 saniye basılı tutun. Bunu yapmak, dizüstü bilgisayarınızın kalan gücünü tüketir.
- Güç kablonuzu prize takın, ardından dizüstü bilgisayarı açın. Bu noktada, pilin yine de cihaz dışında olması gerektiğini unutmayın.
- Dizüstü bilgisayarınız açılırsa, güç adaptörünüzün düzgün çalıştığı sonucuna varabilirsiniz. Ancak, değilse, güç adaptörü için bir yedek aramalısınız.
Dizüstü bilgisayar açıksa, fiziksel hasar görünmese bile sorununuz pilin kendisinde olabilir. Çözüm, güvenilir bir üreticinin mağazasından yeni bir yedek pil bulmaktır.
Yöntem 3. Pil sürücülerinizi güncelleyin
Fiziksel hasarı kontrol etmek, pilinizin tuhaf davranmasının nedenini ortaya çıkarmadıysa, bunun yerine sürücünüzü güncellemeyi denemelisiniz. Aşağıdaki adımlar, pil sürücülerinizi güncellemenin test edilmiş ve gerçek yöntemini gösterir.
- Basın pencereler + R klavyenizdeki tuşları aynı anda çalıştırın.

- Yazın devmgmt.msc tırnak işaretleri olmadan, ardından TAMAM MI buton. Bu, Aygıt Yöneticisini ayrı bir pencerede başlatacak.
- Genişletin Piller kategori.
- Sağ tıklayın Microsoft AC Adaptörü , ve Seç Sürücüyü güncelle bağlam menüsünden. Sürücüyü güncellemek için ekrandaki talimatları izleyin.
- İçin güncelleme işlemini tekrarlayın. Microsoft ACPI Uyumlu Denetim Yöntemi Pili ayrıca listeleme.
- Güncellemeler başarıyla tamamlandıktan sonra, dizüstü bilgisayarınızı yeniden başlatın ve şimdi doğru şekilde şarj edilip edilmediğini kontrol edin.
Yöntem 4. Güç ayarlarınızı düzeltin
Dizüstü bilgisayarınızın arkasındaki doğru şarj olmama sorunu, kötü yapılandırılmış güç ayarlarından kaynaklanıyor olabilir. Aşağıdaki kılavuz, dizüstü bilgisayarınızın güç ayarlarına nasıl ulaşacağınızı ve bunları şarj kurulumunuzla daha iyi çalışacak şekilde nasıl yapılandıracağınızı gösterir.

- Aç Ayarlar uygulamadaki dişli çark simgesini tıklayarak Başlangıç menüsü . Alternatif olarak, uygulamayı aşağıya basarak açabilirsiniz. pencereler ve ben klavyenizdeki tuşlar.

- Tıkla Sistem kiremit.
- Seçin Güç ve Uyku sol taraftaki bölmeden sekme.

- İlgili ayarlar başlığı altında, Ek güç ayarları bağlantı. Bu, ek güç seçenekleriyle yeni bir Denetim Masası penceresi açacaktır.
- Şu anda hangi planı kullandığınızı belirleyin ve ardından Plan ayarlarını değiştir yanında bağlantı.

- Cihazınızın şarjı azaldığında bile açık kalmasını sağlamak için ayarları özelleştirin. Örneğin, dizüstü bilgisayarlar, cihaz belirli bir düşük yüzdeye ulaştığında ekranı veya tüm sistemi kapatabilir.
- Tıkla Değişiklikleri Kaydet Değişikliklerinizi uygulamak için düğmesine basın.
Yöntem 5. Kaynak kullanımını azaltın
Bazen şarj cihazınız, cihazınızın güç kullanımını destekleyecek kadar güçlü değildir. Bu durumda, daha güçlü bir şarj cihazı alabilir veya bilgisayarınızdaki kaynak kullanımını azaltabilirsiniz. Bunu yapmak için, gereksiz başlangıç uygulamalarını devre dışı bırakmanızı ve kaynaklarınızın büyük bir yüzdesini kullanan görevleri sık sık sonlandırmanızı öneririz.

- Aç Görev Yöneticisi aşağıdaki yollardan birini kullanarak:
- Görev çubuğunuza sağ tıklayın ve Görev Yöneticisi bağlam menüsünden.
- Aksi takdirde, Ctrl + Alt + Esc klavyenizdeki tuşlar.
- Görev Yöneticiniz kompakt görünümde başlatıldıysa, Daha fazla detay pencerenin sol alt kısmında görülen seçenek.

- Varsayılanı koruyun Süreçler sekmesi. Burada, kaynaklarınız üzerinde yüksek etkisi olan süreçleri bulabilirsiniz. Bunlardan çıkmak için uygulamaya sağ tıklayın ve Görevi bitir bağlam menüsünden seçeneği.
- Geç Başlamak Görev Yöneticisi penceresinin üstündeki sekme. Burada, açılışta bilgisayarınızla birlikte başlayan tüm uygulamaları görebilirsiniz.
- Olmayan bir uygulamayı tıklayın Microsoft şirketi belirtilen Yayımcı sütun. Ayrıca kontrol edebilirsiniz. Başlangıç etkisi sütun ve yüksek etki ölçümüne sahip uygulamaları seçin.

- Şimdi tıklayın Devre dışı bırak Pencerenin sağ alt kısmındaki düğmesine basın. Başvurunun durumu şu şekilde değişmelidir Devre dışı .
- Başlangıçta ihtiyacınız olmayan her bir Microsoft dışı uygulama için bunu tekrarlayın, ardından bilgisayarınızı yeniden başlatın. Şarjın şimdi çalışıp çalışmadığını kontrol edin.
Son düşünceler
Daha fazla yardıma ihtiyacınız olursa, 7/24 size yardımcı olmaya hazır müşteri hizmetleri ekibimizle iletişime geçmekten çekinmeyin. Üretkenlik ve modern teknoloji ile ilgili daha bilgilendirici makaleler için bize geri dönün!
Ürünlerimizi en iyi fiyata almak için promosyonlar, fırsatlar ve indirimler almak ister misiniz? Aşağıya e-posta adresinizi girerek bültenimize abone olmayı unutmayın! En son teknoloji haberlerini gelen kutunuza alın ve daha üretken olmak için ipuçlarımızı ilk okuyan siz olun.
Şunlar da hoşunuza gidebilir
> Avast Bilgisayarı Yavaşlatıyor (Düzeltildi)
> Windows 10'da Kullanıcı Değiştirme Seçeneği Yok [Düzeltildi ]
> Windows 10'da Beklenmeyen Mağaza İstisnası Hatası Nasıl Onarılır