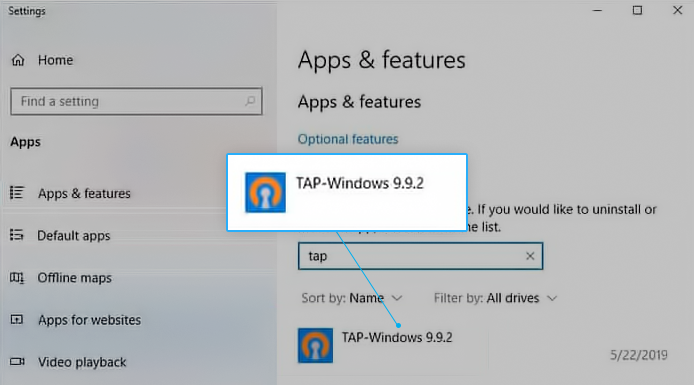Bir resim bin kelime değerinde bir olup.
Resimler sayfaya güç verir - yayınınızı çekici kılan ve okuyucularınızın dikkatini çeken güç. Resimler okuyuculara metne giriş noktaları verir. Okuyucular, resimler aracılığıyla metnin hızlı bir özetini alır.
görev çubuğu Windows 10'u otomatik olarak gizlemiyor
Publisher, metninize ihtiyaç duyduğu gücü vermek için resimleri kullanmanıza izin verir.
Bu kılavuzda aşağıdaki ipuçlarını ve püf noktalarını öğreneceksiniz:
- Publisher'da kullanabileceğiniz resimler nasıl eklenir
- Publisher'da mevcut resimler nasıl değiştirilir
- Publisher'daki resimlerle mesajınızı geliştirmek için ipuçları
- Ortam için doğru boyuttaki resmi kullanma ipuçları
- Etkili görüntü çözünürlüğünü bulmak için ipuçları
- Yüksek çözünürlüklü grafikleri azaltmak için ipuçları
- Bağlantılı resimler kullanarak yayınınızın boyutunu küçültmek için ipuçları
- Publisher'da resimler nasıl hassaslaştırılır
- Bir resme başlık ekleme
Publisher'da Görsel Nasıl Eklenir
Publisher'da bir resim eklemek için, bilgisayarınızdan bir resim ekleyebilir veya Publisher'ın geniş Küçük Resim seçkisinden birini seçebilirsiniz.
Not: Pc'nizden Publisher'da herhangi bir görüntü eklemek istediğinizde, şeritteki Ekle sekmesine gidersiniz.

Bilgisayarınızdan Resim Ekleyin
Bu aynı zamanda, harici sürücüleriniz de dahil olmak üzere diğer cihazlardan resim eklemek için kullanacağınız yöntemdir.
- Şuraya git Ekle sekmesini bulun ve İllüstrasyonlar grubu.
- Bulun ve tıklayın Resim komutu .

- Görüntülenen Resim Ekle iletişim kutusuna bakın.
- Eklemek istediğiniz resmi bulun ve seçin, ardından Ekle .

- Görsel yayınınıza eklenecektir.

Küçük Resim Ekle
Küçük Resim eklemek için, bilgisayarınızdan resim eklemek için kullandığınız işlemin aynısını izleyeceksiniz.
- Şuraya git Ekle sekmesini bulun, ardından İllüstrasyonlar grubu.
- Tıkla Küçük resim komut.

- Sağda görüntülenen Küçük Resim bölmesine bakın.
- Arama araçlarını kullanarak uygun bir görüntüyü arayın. Aramak , alan
- Açılır oku tıklayın. Sonuçlar olmalıdır alan,
- Görmek istemediğiniz tüm medyanın seçimini kaldırın (Office.com'da da Küçük Resim aramak isterseniz, Dahil Et öğesinin yanına bir onay işareti koyun. Office.com içeriği .).

- Aramanıza başlamak için Git'e tıklayın
- Yayınınız, arama terimlerinizi karşılayan resimleri gösterecektir. Kullanmak istediğiniz herhangi bir resmi bulun ve ardından tıklayın.

- Seçtiğiniz Küçük Resmi Yayınınıza eklemiş olacaksınız.

- Arama ihtiyaçlarınıza uygun bir Küçük Resim oluşturmazsa, aramaya Microsoft Office web sitesinde devam edebilirsiniz. Tıkla Office.com'da daha fazlasını bulun Küçük Resim bölmesinin altındaki bağlantı.

Çevrimiçi Resimler ve Küçük Resim Ekleme
Ayrıca, Çevrimiçi Resim Ekle adlı Resim Ekle grubundaki yerleşik özelliği kullanarak Publisher'da çevrimiçi görüntüler, resimler veya Küçük Resim ekleyebilirsiniz.
- Üzerinde Sekme ekle , bulun Online Resimler buton

- Düğmeyi tıklayın ve şuna benzer bir pencere görün:

- Bir resim veya Küçük Resim aramak için, bir açıklama yazın aradığınız şey, ör. Kahve .

- İstediğiniz resmi seçin, ardından ekle'yi tıklayın.
- Resmi eklediniz ve şimdi düzenlemeye geçebilirsiniz.
Yasal sorunlar
İnternette çok sayıda resim ve resim mevcuttur. Bu daha geniş kullanılabilirlik, resimleri veya görüntüleri internetten ödeme veya açık izin veya ödeme olmaksızın kopyalamayı ve kullanmayı cazip hale getiriyor.
Herhangi bir görseli kullanmadan veya yayınlamadan önce, onu kullanma hakkına veya iznine sahip olduğunuzdan emin olun. Bu, telif hakkı ihlali eylemlerinden kaçınmak içindir.
Publisher'da mevcut resimler nasıl değiştirilir
Yayınınız üzerinde çalışmaya bir şablondan başladıysanız, muhtemelen şablonun resimlerini değiştirirsiniz.
The Resmi değiştir komutu, mevcut resimlerin yerine yeni resimler eklemenize izin vererek resimleri değiştirmenize izin verir.
ürün anahtarıyla Office 365 yenileme
Yeni görüntü, orijinal resmin biçimlendirmesini otomatik olarak uygulayacaktır.

Mesajınızı resimlerle zenginleştirmek için ipuçları
Bir yayın için görüntüler seçtiğinizde veya oluşturduğunuzda, bunları yapmanız gerekir:
- Alakalı : Seçtiğiniz resimler, yayının temel kavramlarını netleştirmelidir. okuyucular sayfaları başlıklar ve resim başlıkları aracılığıyla gözden geçirir. İyi bir resim okuyucunun ilgisini artıracaktır.
- Tutarlı : Seçtiğiniz resimdeki mesaj yayındaki mesajla tutarlı olmalıdır. Mesajın birliği önemlidir. Ayrıca, resimlere tutarlı bir görünüm kazandırın. Örneğin, küçük bir renk paleti veya tek bir vurgu rengi veya hatta her görüntü için ortak bir grafik stili veya aynı filtre efektlerini kullanın. Yaptığınız her şeyde hikayeyi benzer ve tutarlı tutun.
- Hareketsiz : Animasyonlar, göze çarpmanın ve okuyucuyu meşgul etmenin iyi bir yoludur. Ama aynı zamanda okuyucuyu ve potansiyel müşterileri - dikkatleri dağılmış olarak - izlerini takip etmede durdurma ve konuyu kaçırma riskini de taşırlar. Animasyonları yalnızca açık bir amacınız varsa kullanın (örneğin, kullanımda olan ürününüzün bir sırasını gösterin).
- İnsan : İşte eğlenceli bir gerçek: Çoğu insan diğer insanlara bakmayı sever. İnsanların portrelerini kullanırsanız, özellikle de mesajla tutarlı alakalı resimler kullanırsanız okuyucuların dikkatini çekersiniz. Okuyucuların onları kullanmayı hayal etmelerini sağlamak için, ürününüzü veya hizmetinizi kullanan kişilerin resimlerini kullanın.
Yayınınız için doğru boyuttaki resmi kullanma ipuçları
Microsoft Publisher, grafiğinizin boyutunu ve çözünürlüğünü değiştirmenize olanak tanır - genellikle iyi sonuçlar verir. Ancak bazen belirli bir grafik ihtiyaçlarınıza uyacak şekilde büyütülemez veya küçültülemez.
Başlamadan önce neye ihtiyacınız olduğunu bilmeli ve en iyi eşleşmeyi bulduğunuzdan emin olmalısınız.
- Bir tarama programı, boyama programı veya dijital kamera tarafından oluşturulan grafikler, piksel adı verilen farklı renkli karelerden oluşan ızgaraları kullanır. Resmi yayınınızda kullanırsanız, çözünürlüğü daha büyük veya daha küçük bir şekilde ölçekleseniz bile, aynı miktarda bilgiye veya piksel sayısına sahip olacaktır.
- Bir resmi büyütüyorsanız ve daha fazla detayın görünmesini istiyorsanız, daha yüksek etkili çözünürlüğe veya daha fazla piksele sahip bir resimle başlayın. Bir resmi büyütmek çözünürlüğünü azaltır. Bir resmin boyutlarının küçültülmesi çözünürlüğünü artırır.
- Çözünürlüğü çok düşük bir resim kullanırsanız, görüntü bloklu veya pikselli görünecektir. Öte yandan, resim çözünürlüğü çok yüksekse, yayının dosya boyutu gereksiz yere büyür ve açmak, düzenlemek ve yazdırmak için daha fazla zaman harcar.
Yaptığınız her şeyde, en iyi sonuçları elde etmek için yayınınız için doğru boyuttaki resmi kullandığınızdan emin olun.
Etkili Görüntü Çözünürlüğünü Bulmak İçin İpuçları
Yayınınızdaki her resim için etkili bir çözünürlük kullanmanız, gerekirse bunu Publisher'da ölçeklendirmeniz gerekir.
Yayınınızdaki bir resmin etkili çözünürlüğünü bulmak için aşağıdakileri yapın:
- Tıklayın Araçlar > sonra seçin Grafik Yöneticisi .
- İçinde Grafik Yöneticisi görev bölmesi, gidin Bir Resim Seçin ,
- Altında Bir Resim Seçin , istediğiniz bilginin bulunduğu resmin yanındaki oka ve ardından Ayrıntılar'a tıklayın.
- Bakın Etkili Çözünürlük inç başına nokta sayısı (dpi) olan çözünürlüğü seçmek için alan ekranı.
Dikkat edilmesi gereken noktalar şunlardır:
- Ticari bir yazıcıda renkli resimler bastırmak istiyorsanız, resim çözünürlüğünüzü 200 ppi ile 300 ppi arasında ayarlayın. Daha yüksek bir çözünürlüğe sahip olabilirsiniz - 800 ppi'ye kadar - ancak daha düşük bir çözünürlüğe sahip olmamalısınız.
- Görüntüleri yalnızca çevrimiçi kullanmayı planlıyorsanız (örneğin, Web'de veya PowerPoint'te), resimlerin çözünürlüğü yalnızca 96 ppi olmalıdır. Bu, PC monitörlerinin ekran çözünürlüğüdür.
Ayrıca, dosya formatı dosya veya görüntü boyutunu da etkileyebilir. Resmin çözünürlüğünü değiştirmeden önce, resmin içeriği için uygun bir dosya formatı kullandığınızdan emin olun.
Yüksek çözünürlüklü grafikleri azaltmak için ipuçları
Yayınınızdaki grafiklerin yüksek çözünürlüklere sahip olduğunu düşünüyorsanız, bunları verimli bir şekilde yazdırabilmek için çözünürlüklerini azaltmanız (veya sıkıştırmanız) gerekebilir.
Ancak, bir görüntüyü sıkıştırmadan önce sayfadaki boyutunu kontrol edin.
Publisher'da bir görüntüyü sıkıştırdığınızda ayrıntıyı kaybeder ve büyütmek kalitesini düşürür. Ancak, kalitesini kaybetmeden görüntünün boyutlarını daha da küçültebilirsiniz. Bunu yaparsanız, diğer gereksiz ek verileri kaldırmak için yeniden sıkıştırın.
Yüksek çözünürlüklü grafikleri sıkıştırarak azaltmak için.
- Bir resme sağ tıklayın, ardından Resmi Biçimlendir > Resim.
- Resimde tıklayın Kompres .
- İçinde Resimleri Sıkıştır iletişim kutusu, aşağıya bakın Hedef Çıktı ve aşağıdakilerden birini yapın:
- Resimleri 96 ÜFE'ye sıkıştırmak için Web'e tıklayın.
- Resimleri 220 ÜFE'ye sıkıştırmak için Masaüstü Baskı'ya tıklayın.
- Resimleri 300 piksel / inç (PPI) sıkıştırmak için Ticari baskı seçeneğine tıklayın.
- Altında Sıkıştırma ayarlarını şimdi uygulayın , yayındaki tüm resimleri mi yoksa yalnızca seçtiğiniz resimleri mi sıkıştırmak istediğinizi seçin ve ardından TAMAM MI .
- Resim optimizasyonunu uygulamak isteyip istemediğinizi soran bir mesaj görünürse, Evet .
Aynı resmin (veya resimlerin) sıkıştırılmış versiyonu orijinal yüksek çözünürlüklü resmin (veya resimlerin) yerini alacaktır.
Bağlantılı resimler aracılığıyla yayınınızın boyutunu küçültmek için ipuçları
Yayınınıza her görüntü veya küçük resim eklediğinizde (veya eklediğinizde), yayının boyutu büyür. Dosya boyutunu büyütmekten kaçınmak için bunun yerine resimleri bağlayabilirsiniz.
Not: Bir bağlantı yoluyla resim eklediğinizde, görüntüde daha sonra yapılan herhangi bir değişiklik yayınınızdaki görüntüye yansıtılacaktır.
Bir bağlantı yoluyla bir resim eklemek için:
- Ekle sekmesine gidin
- Tıklayın Ekle > Resim > Dosyadan .
- Resim Ekle iletişim kutusunda, istediğiniz resmi bulmak için göz atın ve ardından seçin.
- Ekle'nin yanındaki oka tıklayın ve ardından Dosyaya Bağla'ya tıklayın.
Önemli Not: Yayınınızı farklı bir cihaza aktarırsanız, bağlantılı görüntünün / resimlerin kopyalarını da aktarmanız gerekir. İşlemi basitleştirmek için Paketle ve Gönder Sihirbazını kullanabilirsiniz.
Publisher'daki resimleri İyileştirmek için İpuçları
Yayınınıza bir resim veya görüntü ekledikten sonra, ona benzersiz bir görünüm veya karakter kazandırmak için onu değiştirebilir ve geliştirebilirsiniz.
Yayınınızdaki resimlerden en iyi şekilde yararlanmak için, neredeyse sınırsız sayıda değişiklik oluşturmak üzere bir fotoğraf düzenleme aracı kullanabilirsiniz.
Bununla birlikte, bir resme iyileştirmeler yapmak için Publisher'daki çizim araçlarını da kullanabilirsiniz. Yapabileceğiniz iyileştirmeler şunları içerir:
hdmi sesi takılı değil diyor
- Resimleri kırp
- Bir görüntüyü yeniden boyutlandırma
- Resimleri döndürme ve çevirme
- Alt gölge ekleme
- Kontrast ve parlaklığın değiştirilmesi
- Metni bir görüntünün veya klibin etrafına sarma
Efektler, yayınınıza tutarlı bir görünüm kazandırabilir. Tek efekt kullanırsanız, yayınınızdaki tüm resimlere uygulayın.
Önemli İpucu: Bir görüntüyü veya klibi değiştirdikten sonra, tekrar kullanabilmek için kaydedin. Değiştirilmiş bir görüntüyü kaydetmek için:
- Sağ tıklayın,
- Sonra tıklayın Resim Olarak Kaydet .
- Farklı Kaydet iletişim kutusundaki Kayıt türü listesinde, dosyayı kaydetmek istediğiniz formatın türüne bağlı olarak bir dosya formatına tıklayın (seçin).
Değiştirilen klibi basılı yayınlarda kullanmayı planlıyorsanız, onu Microsoft Windows Meta Dosyası (.wmf) biçiminde kaydedin. Klibi Web yayınlarında kullanmayı planlıyorsanız, Değiştir'e ve ardından Web'e (96 dpi) tıklayın. Klibi Grafik Değişim Biçiminde (.gif) kaydedin.
- İçindeki bir konumu tıklayın İçine kaydet ve ardından Kaydet'e tıklayın.
Resimleri Kırpma
Bir görüntüyü kırptığınızda, görünmesini istemediğiniz bir kısmını kaldırmış olursunuz. Bir görüntüyü kırpmak onu daha da küçültür. Bir resmi kırpmak için:
- Belgenizdeki resmi seçin.
- Tıkla Resim Araçları Formatı sekme
- Bulun ve tıklayın Kırp
 komut
komut - Siyahklibin kenarı boyunca kırpma tutamaçları
- Klibi istediğiniz alana kırpana kadar siyah tutamaçları tıklayın ve sürükleyin.
- Yarı saydam görünen kırpılmış alanlara dikkat edin.
- İşiniz bittiğinde ve resminizin yeni görünümünden memnun kaldığınızda, Kırp'ı tıklayın.
 tekrar komut, resim kırpılacak
tekrar komut, resim kırpılacak

Bir Görüntüyü Yeniden Boyutlandırma
Belgeniz için mükemmel bir resim bulmuş olabilirsiniz, ancak yanlış boyutta olabilir.
Bir görüntüyü kırpmak her zaman uygun olmadığından, belirli bir alana sığması için görüntüyü yeniden boyutlandırabilirsiniz (büyütebilir veya küçültebilirsiniz).
Bir resmi yeniden boyutlandırmak için:
- Resmi seçin.
- İmlecinizi görüntünün bir köşesindeki açık dairelerden birinin üzerine getirin.
- Görüntü istediğiniz boyuta gelene kadar sürükleyin.

- Görüntüyü orantılı olarak yeniden boyutlandırmak için köşedeki açık bir daireyi sürükleyin Yan dairelerden birini sürüklerseniz, görüntü orantısız olarak yeniden boyutlandırılır (büyür veya küçülür).

Alternatif olarak, görüntüyü Resim Araçları Biçimi sekmesinden de yeniden boyutlandırabilirsiniz.
excel 2013'te kılavuz çizgileri nasıl kaldırılır
- Resmi seçin(Şeritte Resim Araçları Biçimi sekmesi açılacaktır.)
- Beden grubuna gidin.
- Resim için istediğiniz ölçüleri girin.

Görüntüyü Döndürme ve Çevirme
Bir görselle çalışmak, görseli yayınınıza eklemekten daha fazlasıdır.
Ayrıca dinamik bir asimetri ekleyerek bir sayfa tasarımını geliştirmek için görüntüyü döndürebilir veya çevirebilirsiniz.
Resmi döndürmek için:
- Klibi seçin.
- Tıklama Yerleştir> Döndür veya Çevir'e tıklayın ve ardından aşağıdakilerden birini yapın:
- Görüntüyü 90 derecelik artışlarla döndürmek için Sağa 90 ° Döndür veya Sola 90 ° Döndür seçeneğine bir kez tıklayın. Görüntü istediğiniz konuma gelene kadar tıklamaya devam edin.
- Serbest Döndür'e tıklayın ve ardından işaretçiyi nesnenin üst kısmındaki yuvarlak yeşil tutamacın üzerine getirin. Yeşil tutamacın etrafında bir daire gördüğünüzde, nesne istediğiniz açıya gelene kadar sürükleyin.


Bir Görüntüyü Çevirmek İçin:
- Klibi seçin.
- Tıklayın Düzenleme
- Döndür veya Çevir tıklaması
- Ardından Dikey Çevir veya Yatay Çevir'e tıklayın.

Resme gölge ekleyin
Resme bir gölge ekleyerek resminize ve yayınınıza ek bir derinlik ve boyut kazandırın. Hatta ona daha profesyonel bir görünüm vermiş olacaksınız.
Alt gölge eklemek için:
- Klibi seçin.
- Tıklayın Biçimlendirme > Gölge Stili
 ve istediğiniz stili seçin.
ve istediğiniz stili seçin. - Alt gölgeyi kaldırmak için Gölge Stili ve sonra seçin Gölge yok .

Kontrastı ve parlaklığı değiştirin
Görüntünün kontrastını ve parlaklığını ayarlayarak bir klibin görünümünü değiştirebilirsiniz.
- Kontrastını ve parlaklığını ayarlamak istediğiniz görüntüyü seçin.
- Üzerinde Resim araç çubuğu aşağıdakilerden herhangi birini yapın:
- Kontrastı artırmak için tıklayın Daha Fazla Kontrast

- Kontrastı azaltmak için tıklayın Daha Az Kontrast

- Parlaklığı artırmak için tıklayın Daha Fazla Parlaklık

- Parlaklığı azaltmak için tıklayın Daha Az Parlaklık

Kontrast ve parlaklık seviyelerini ayarlayın ve en uygun resim görünümünü seçmek için farklılıkları karşılaştırın. Örneğin, parlaklığı azaltarak bir resmi koyulaştırabilir veya kontrastı azaltarak azaltabilirsiniz.
Görüntüyü metnin arkasına yerleştirmek istiyorsanız, klibi şu şekilde yıkayabilirsiniz:
- Tıklayın Resim > Renk

- Seçin Yıkanma seçeneği.
Metni bir Resmin etrafına sarma
Yayınınıza profesyonel bir görünüm eklemek için, bir görüntünün çevresini saran metin ekleyebilirsiniz. Veya bir metnin içine bir resim ekleyebilirsiniz.
Metin Kaydırma özelliği, metin bloklarının arasına bir görüntü yerleştirmenize veya resimleri metinlerin arasına yerleştirmenize olanak tanır.
Metni bir görüntünün etrafına sarmak için
PowerPoint'in boyutu nasıl küçültülür
- Resmi bir metin bloğuna ekleyin.
- Resmi seçin
- Tıklayın Resim
- Tıklayın Metin kaydırma
 ayar
ayar - Eklemek istediğiniz metin kaydırma stiline tıklayın.

Görüntüye başlık ekleyin
Bir başlık eklemek için:
- Resmi seçin> Resim Araçları Biçimi sekmesine tıklayın
- Bulun Resim Stilleri grubu .
- Başlık açılır komutunu tıklayın.

- Görünen alt yazı stillerinin açılır listesine dikkat edin.
- Resminizle birlikte altyazıların canlı bir önizlemesini görmek için imlecinizi altyazı stillerinin üzerine getirin ve ardından istediğiniz altyazı stilini seçin.
- Başlık metin kutusunu tıklayın> başlık metninizi yazın.

MS Publisher ile yapabileceğiniz daha çok şey var. Bu meydan okumaya katılın:
Meydan okuma
- Satın Al Ms Publisher veya Ofis MS Publisher ile softwarekeep . Anında indirme, ücretsiz kurulum desteği ve kaliteli teknik destek alacaksınız.
- Bir yayın oluşturun veya açın. İstersen bunu kullanabilirsin misal .
- PC'nizden bir resim ekleyin.
- Resmi kırpın, ardından sayfaya tam olarak sığması için yeniden boyutlandırın.
- Resmi sayfanın ortasına hizalayın.
- Resmi yeniden renklendirin.
- Bir resim stili uygulayın.
- Bir başlık ekle.
- Resmi sıkıştırın.
- Yayını PC'nize kaydedin.
- Bahsettiğimiz tüm MS Publuusher ipuçlarını ve püf noktalarını öğrenene kadar 2'den 10'a kadar olan süreci tekrarlayın.
Sonraki Okumalar
> Microsoft Publisher: Temel İpuçları ve Püf Noktaları
Şunlar da hoşunuza gidebilir:
> Microsoft Office'te Manevra Yapmanıza Yardımcı Olacak Uzman İpuçları, Püf Noktaları ve Kısayollar
> Bilmeniz Gereken En İyi 14 Microsoft Word Püf Noktası ve İpuçları
> Bilmeniz Gereken En İyi On Powerpoint İpucu ve Püf Noktası