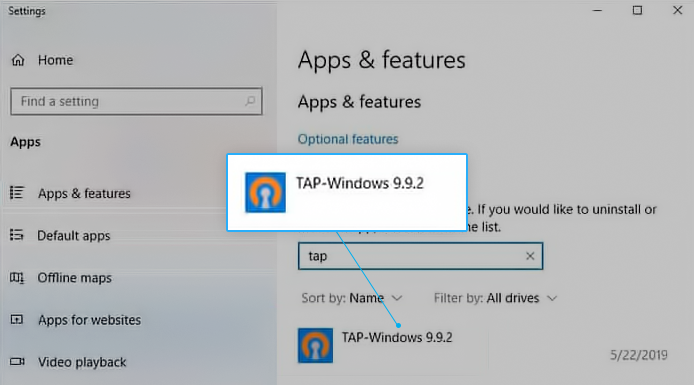Varsayılan olarak, Windows bilgisayarlar sistem arayüzüne bakarak veya bilinen sistem bilgisi araçlarını kullanarak PC seri numaralarını göremezler. Bununla birlikte, her Microsoft işletim sisteminde yerleşik bir uygulama olan Komut İstemi'ni kullanarak seri numarasını yine de bulabilirsiniz.

İpucu : Windows 10 arayüzüne aşina değilseniz, Windows 10'a Nasıl Başlanır web sitemizdeki makale.
Bu makalede, Komut İstemi'ni kullanarak Windows PC'nizin seri numarasını nasıl bulacağınızı öğreneceksiniz. Adım adım kılavuzumuz, bilgisayarınızın benzersiz seri numarasını bulmak için araçla nasıl çalışacağınızı öğretmeyi amaçlamaktadır.
Komut İstemi ile Windows 10'da bilgisayarınızın seri numarasına bakın
Aşağıdaki kılavuz, Komut İstemi uygulamasını kullanarak Windows 10 bilgisayarınızın seri numarasını bulmak için gereken adımları gösterir. Adımlar aynı zamanda Windows 8 ve Windows 8.1'de de çalışır, süreçte çok az fark vardır veya hiç yoktur.
Not : Aşağıda açıklanan tüm adımları gerçekleştirmek için bir yönetici hesabına erişiminizin olması gerekebilir. Şu anda kullanmakta olduğunuz hesabın yönetici izinleri yoksa, bunu ayarlarınızda değiştirdiğinizden emin olun veya BT uzmanınızla iletişime geçin.
- Komut İstemi'ni aşağıdaki yollardan biriyle açın:
- Aç Arama görev çubuğunuzdaki işlevi veya alternatif olarak arama çubuğunu getirmek ve aramak için Ctrl + S klavye kısayolunu kullanın. Komut istemi .
- Sonuçlarda gördüğünüzde üzerine sağ tıklayın ve şunu seçin: Yönetici olarak çalıştır .

- Basın pencereler + R açmak için klavyenizdeki tuşlar Çalıştırmak Yarar.
- Yazın cmd ve basın Ctrl + Vardiya + Giriş klavyenizdeki tuşlar. Bunu yaparak, Yönetici izinleriyle Komut İstemi'ni başlatmış olursunuz.
- Basın pencereler + X klavye kısayolu, ardından seçin Komut İstemi (Yönetici) .
- Kullanıcı Hesabı Denetimi (UAC) tarafından istendiğinde, Evet uygulamanın yönetici izinleriyle başlatılmasına izin vermek için.
- Yardıma mı ihtiyacınız var? Göz atın Windows 10'da yerel bir kullanıcı nasıl yönetici yapılır kılavuz.
- Komut İstemi açıldığında, aşağıdaki komutu girmeniz ve Giriş yürütmek için klavyenizdeki tuş:
wmic bios seri numarasını al

- Alternatif olarak, ilki bilgisayarınızın seri numarasını vermediyse aşağıdaki komutu kullanın:
wmic csproduct kimlik numarası al - Bilgisayarınızın seri numarası BIOS'unuza kodlanmışsa, burada ekranda görünecektir. Aksi takdirde, seri numarasını fiziksel bilgisayardaki, en yaygın olarak bir çıkartma üzerinde bulmanız gerekebilir.
Komut İstemi ile Windows 7'de bilgisayarınızın seri numarasına bakın
Windows 7 işletim sisteminde bilgisayarınızın seri numarasını bulma süreci yeni yönteme benzer. Komut İstemi ile bu numarayı başarılı bir şekilde aramak için atmanız gereken adımları gözden geçirelim.

- Ekranınızın sol alt kısmındaki büyük, dairesel Windows logosuna tıklayın. Bu, Başlat menüsünü ve arama çubuğunu getirecektir.
- Tür cmd tırnak işaretleri olmadan arama çubuğuna. Arama sonuçlarında Programlar altında görünen komut istemini görmelisiniz.

- Cmd uygulamasına sağ tıklayın ve ikisinden birini seçin Açık veya Yönetici olarak çalıştır . İkincisi için, Windows 7 bilgisayarınızda yönetici izinlerine sahip olmanız gerekir.

- Bir Komut İstemi penceresi açılacaktır. Buraya aşağıdaki komutu yazın ve ardından komutu çalıştırmak için klavyenizdeki Enter tuşuna basın:
wmic bios seri numarasını al - Cihazınızın seri numarasını ekranda görmelisiniz. Değilse, aşağıdaki komutu deneyin ve bir kez daha Enter tuşuyla çalıştırın:
wmic csproduct kimlik numarası al - Bilgisayarınızın seri numarası BIOS'unuza kodlanmışsa, burada ekranda görünecektir. Aksi takdirde, seri numarasını fiziksel bilgisayarda aramanız gerekebilir, en yaygın olarak bir çıkartmada bulunur.
Son düşünceler
Windows 10 ile ilgili daha fazla yardıma ihtiyacınız olursa, 7/24 size yardımcı olmaya hazır müşteri hizmetleri ekibimizle iletişime geçmekten çekinmeyin. Üretkenlik ve modern teknoloji ile ilgili daha bilgilendirici makaleler için bize geri dönün!
Ürünlerimizi en iyi fiyata almak için promosyonlar, fırsatlar ve indirimler almak ister misiniz? Aşağıya e-posta adresinizi girerek bültenimize abone olmayı unutmayın! En son teknoloji haberlerini gelen kutunuza alın ve daha üretken olmak için ipuçlarımızı ilk okuyan siz olun.
Şunlar da hoşunuza gidebilir
> Windows 10 Dosya Gezgini'nde Koyu Mod Nasıl Etkinleştirilir
> Windows 10'da Fn Tuşuna Basmadan İşlev Tuşlarını Kullanma
> Windows 10'da Bölünmüş Ekran Nasıl Kullanılır