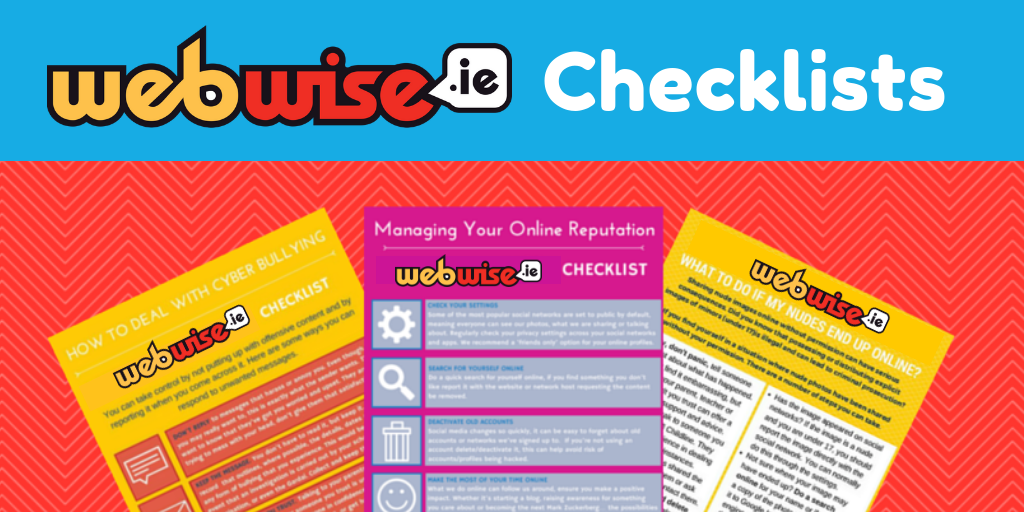Asılı bir girinti oluşturmak, kaynakçaları, alıntıları ve referansları biçimlendirmenize yardımcı olur.
Asılı girinti nedir?
Paragraftaki ilk satırınız sol kenar boşluğundan başladığında ve sonraki satırlar ikinci kenar boşluğundan girintili veya aralıklı başladığında asılı bir girinti oluşturulur. Bu, bilgileri hizalı tutar ve okumayı kolaylaştırır. Ayrıca madde işaretli ve numaralı listeler için de kullanılırlar. Microsoft Word'de asılı girintinin nasıl oluşturulacağına bir göz atalım,
Word'de Nasıl Asılı Girinti Oluştururum (Hile)?
- Metni / paragrafı vurgulayın ve üzerine basın Ctrl + T yeni bir asılı girinti oluşturmak için. Metinde açık sekme durağı yoksa, Word otomatik olarak sonraki varsayılan sekme durağına (genellikle 0,5 ') girinti yapar. Kısayola sonraki her basışta bir sekme durağı daha girintilenir.
- Ayrıca düğmesine de basabilirsiniz Üst Karakter + Ctrl + T Az önce yaptığınız asılı girintiyi geri almak için.
Bu, Alıntı Yapılan Çalışmalar sayfanız için Word'de Asılı Girinti oluşturmanın en kolay yoludur.
Bu aynı zamanda bir Girinti oluşturmak için de kullanılabilir. MLA veya NE Microsoft Word'de alıntı yapılan işler listesi. Alıntı yapılan işler listenizde çok sayıda girdi varsa, ek satırlar için asılı girintiyi kullanmaya devam edebilirsiniz. Bu, her bir girişin okunmasını ve anlaşılmasını kolaylaştırmak için bibliyografyaların, referans listelerinin ve alıntı yapılan sayfaların uygun şekilde biçimlendirilmesi için kullanılır.
PC için Microsoft Word'de Asılı Girinti Nasıl Yapılır
Bu, soruyu yanıtlamanıza yardımcı olacaktır. Word'de referanslarımı nasıl girintili yaparım ?. Bu basit adımlar, Word 2010, 2013, 2016, 2019 ve Microsoft 365'te Asılı Girintiler oluşturmak için yararlıdır.
- Belgeyi açın ve girintilemek istediğiniz paragrafı veya metni seçin.

- Şuraya git Ev sekmesine gidin Paragraf ve diyalog başlatıcısını seçin

- Tıkla Girintiler ve Aralıklar sekmesindeki Paragraf iletişim kutusu.

- Şuraya gidin: Girinti bölüm ve seçin Asılı -den Özel açılır liste.

- İçinde Tarafından girinti aralığını artırabileceğiniz veya azaltabileceğiniz bölüm, varsayılan olarak 0.5 '

- Göreceksin Ön izleme iletişim kutusunun altındaki bölümünde, bu size metnin nasıl görüneceğini gösterir.

- Tıklamak Tamam mı . Artık metninize başarıyla asılı bir girinti eklediniz!
Bu basit adımları uygulayarak da asılı girintiler oluşturabilirsiniz.
- Girintilemek istediğiniz paragrafı veya metni seçin.

- Vurgulanan metne sağ tıklayın ve Paragraf.

- Tıkla Girintiler ve Aralıklar sekmesindeki Paragraf iletişim kutusu.

- Şuraya gidin: Girinti bölüm ve seçin Asılı -den Özel açılır liste

- İçinde Tarafından girintinin derinliğini artırabileceğiniz veya azaltabileceğiniz bölüm, varsayılan olarak 0,5 '

- Göreceksin Ön izleme iletişim kutusunun altındaki bölümünde, bu size metnin nasıl görüneceğini gösterir.

- Tıklamak Tamam mı ve voilá!
Mac için Microsoft Word'de Asılı Girinti Nasıl Yapılır
Mac'te asılı girinti oluşturma adımları, PC için olanlara benzer. Onlara bir göz atalım:
wifi kartı Windows 10'un bağlantısını kesmeye devam ediyor
- Girintilemek istediğiniz paragrafı veya metni seçin.
- Şu yöne rotayı ayarla Biçim ve seçin Paragraf

- Aramak Girinti bölüm ve seçin Asılı -den Özel açılır liste.

- İçinde Tarafından girintinin derinliğini artırabileceğiniz veya azaltabileceğiniz bölüm, varsayılan olarak 0,5 '
- Cyalamak Tamam mı asılı girintiyi bitirmek için.
Ipad veya Mobil Cihazlar için Word'de Asılı Girinti Nasıl Yapılır.
Bir mobil cihaz kullanıyorsanız veya hareket halindeyseniz, korkmayın, yine de metinlerinizde veya referanslarınızda girinti kullanabilirsiniz. Adımlar, yukarıda tartışılanlara benzer. İşte bunlardan kısa bir özet:
- Düzenlemek istediğiniz belgeyi açın
- Görünüme dokunun ve cetveli açın

- Biçimlendirmek istediğiniz metni seçin
- Vurgulanan metni sağa taşımak için alttaki dikdörtgeni sağa sürükleyin

- Her paragrafın ilk satırını taşımak için ters üçgeni sola veya sağa sürükleyin.

(Kredi Kaynağı: LutheranHigh)
Google Dokümanlarda Asılı Girinti Nasıl Yapılır
Ayrıca Google dokümanlar üzerinde asılı bir girinti yapma ihtiyacı duyabilirsiniz. Google Dokümanlar'da nasıl asılı girinti oluşturacağınızı merak ediyorsanız, o zaman sizi ele geçirdik. Aynı zamanda Android ve IOS için Google Dokümanlar'ın mobil sürümü için de geçerlidir. Şu basit adımları izleyin:
- Tıklamak Görünüm ve emin olun Cetveli göster seçeneği işaretlenmiştir.

- Üstte bulunan cetvelde, mavi bir ters üçgen ve mavi bir dikdörtgen göreceksiniz. Üçgen konumunu temsil eder Sol Girinti ve dikdörtgen, İlk Satır Girintisi.

- Düzenlemek istediğiniz metni veya paragrafı seçin. Birden çok paragraf seçebilirsiniz.

- Tıklayın ve sürükleyin. Sol girinti (Mavi üçgen) metni girintilemek istediğiniz kadar sağa kaydırın. The İlk Satır Girintisi (Mavi dikdörtgen) Sol Girinti'nin yanında hareket edecek

- Tıklayın ve sürükleyin. İlk Satır Girintisi (Mavi dikdörtgen), istediğiniz yere bağlı olarak ilk satırı sağa veya sola taşımak için. Sol Girinti'nin yanında da bırakabilirsiniz.

- Ayrıca tıklayarak girintiyi artırabilir veya azaltabilirsiniz.sağ üst çubukta bulunan simgeler.
Ve bu kadar! Şimdi, APA, MLA veya benzeri için uygun biçime sahip olmak için belgelerinizde asılı girintiler oluşturmaya başlayın, kullanımı basit ve kolaydır !.
Nasıl daha üretken olabileceğinizi öğrenmeye devam etmek ve faydalı ipuçları ve püf noktaları öğrenmek istiyorsanız, neden bugün e-posta bültenimize abone olmuyorsunuz ve bir sonraki alışverişinizde% 10 indirim kazanmıyorsunuz !!