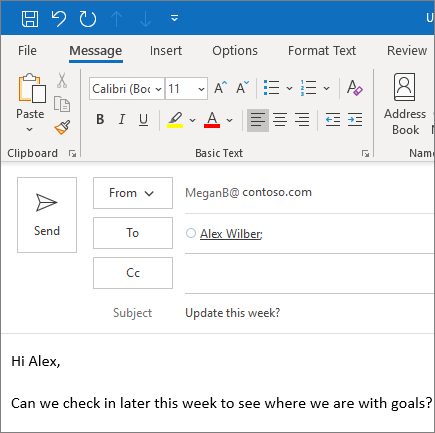Windows 10'da yavaş bir internet bağlantısı mı yaşıyorsunuz? Düzeltmenize yardımcı olmak için buradayız. Bu kılavuzda, bir Windows 10 işletim cihazında internetinizi hızlandırmak için 9'dan fazla etkili çözüme değineceğiz. Yöntemlerimiz hem masaüstü bilgisayarlarda hem de dizüstü cihazlarda çalışır.

Karşılaşılabilecek en sinir bozucu sorunlardan birini ortadan kaldırmak için ağ performansınızı ve hızınızı artırın. Bu nedenle, ister Ethernet ister Wi-Fi kullanıyor olun, Windows 10'daki yavaş interneti düzeltmenize yardımcı olmak için buradayız.
İpucu : Windows 10 arayüzüne aşina değilseniz, Windows 10'a Nasıl Başlanır sorun gidermeden önce makale.
Düzeltildi: Windows 10'da yavaş internet
Yöntem 1. Eşler Arası (P2P) Güncelleme özelliğini devre dışı bırakın
Yavaş internet hızları genellikle yanlış yapılandırılmış sistem ayarlarından kaynaklanır. İnternet bağlantılarınızla sık sık karışan bir şey, Peer-2-Peer güncellemesi adı verilen bir özelliktir.
Eşler Arası (P2P) güncelleme özelliği, Windows 10 kullanıcıları arasında oldukça tartışmalıdır. Bilgisayarınızın güncellenmesini kolaylaştırmayı amaçlasa da, genellikle büyük miktarda bant genişliği kullanır ve internetinizi yavaşlatır. Neyse ki, onu devre dışı bırakabilirsiniz.
- Ekranınızın sol alt kısmındaki Windows simgesine tıklayın. Başlangıç menüsü . Seç Ayarlar veya alternatif olarak kullanın pencereler + ben kısayol.

- Tıkla Güncelleme ve güvenlik kiremit. Windows Update ayarlarınızın çoğunu bulabileceğiniz yer burasıdır.

- Geç Teslimat Optimizasyonu sekmesi ve emin olun Diğer bilgisayarlardan indirmeye izin ver Çevrildi Kapalı .

- Bu özelliği kapattıktan sonra, diğer bilgisayarlardan güncelleme gönderip almak için artık internetinizi kullanmayacaksınız. İnternet hızındaki bazı gelişmeleri fark edebilmelisiniz.
Yöntem 2. Arka plan uygulamalarından çıkın
Bazı uygulamalar, siz kullanmadığınız zamanlarda bile bant genişliğinizi kullanır ve bu da ağ performansınızı çok daha kötü hale getirir. Arka planda çalışan bu tür yazılımlar, internetinize kolayca yavaş hız kazandırabilir. İşte bu uygulamaları nasıl tamamen kapatabileceğiniz.
- Görev çubuğunuza sağ tıklayın ve ardından içerik menüsünden Görev Yöneticisi'ni seçin.

- Görev Yöneticisi kompakt görünümde başlatılırsa, Daha fazla detay genişletmek için düğmesine basın.

- İşlemler sekmesinde kalın ve ardından Ağ uygulamaları ağ kullanımlarına göre sıralama başlığı. Şu anda ağınızı hangi uygulamaların kullandığını kolayca görebilir ve ihtiyaç duyulmadıklarında bunlardan çıkabilirsiniz.

- Ardından, Başlamak sekmesi. Herhangi bir başlangıç uygulamasının bilgisayarınızda yüksek bir etkisi olup olmadığını kontrol edin ve hemen devre dışı bırakın.

- Bilgisayarınızı yeniden başlatın ve internet hızınızda herhangi bir gelişme olup olmadığını kontrol edin.
Yöntem 3. CCleaner'ı kullanın
CCleaner birçok farklı şey için kullanılan bir uygulamadır. Bilgisayarınızı geçici önemsiz dosyalardan, tarayıcı verilerinden temizleyebilir ve hatta Kayıt defteri anahtarlarınızı düzenli tutmanıza yardımcı olur.
İnternet hızı optimizasyonu için CCleaner'ı nasıl indirip kullanacağınız aşağıda açıklanmıştır.
- CCleaner'ı indirin . Yazılımı yalnızca resmi web sitesinden aldığınızdan emin olun! Yetkisiz indirmelerin süresi geçmiş olabilir veya kötü amaçlı yazılım ve diğer kötü amaçlı kodlar içerebilir.
- Tıkla kurulum dosyası kurulum sihirbazını başlatmak için indirdiniz. CCleaner'ı cihazınıza yüklemek için ekrandaki talimatları izleyin.

- CCleaner'ı başlatın oluşturulmuş bir kısayolu veya arama çubuğunu kullanarak.

- Önce seçin Özel Temizlik sol taraftaki bölmeden. Temizlemeye başlamadan önce silmek istemediğiniz seçeneklerin işaretini kaldırabilirsiniz.

- Tıkla Temizleyiciyi Çalıştır düğmesine basın ve temizlik tamamlanana kadar bekleyin.
- Geç Kayıt sekmesi. Tıkla Sorunlar için tara düğmesini tıklayın ve CCleaner'ın herhangi bir Kayıt defteri hatasını tanımlamasını bekleyin. Herhangi bir sorun bulunursa, tıklayın Seçili olan sorunları düzelt…

- Bilgisayarı yeniden başlatın . CCleaner ilgili sorunları çözebildiyse, internet hızında bir artış olduğunu fark edebilmelisiniz.
Yöntem 4. DNS sunucunuzu değiştirin
Bu soruna hızlı bir çözüm, DNS sunucunuzu değiştirmektir. Bunu yaparak, sınırlamaları aşabilir ve hatta cihazınızda daha iyi bir internet hızı elde edebilirsiniz. DNS sunucunuzu iyi bilinen, hızlı ve genel bir DNS olarak hızlı bir şekilde değiştirmenin adımları.
- Basın Windows + R klavyenizdeki tuşlar. Bu, Çalıştır yardımcı programını getirecek.

- Yazın kontrol ve basın Giriş klavyenizdeki tuş. Bu, klasik Kontrol Paneli uygulamasını başlatacaktır.

- Tıklamak Ağ ve Internet , sonra seç Ağ ve Paylaşım Merkezi .

- Sol taraftaki menüden Adaptör ayarlarını değiştir bağlantı. Bu yeni bir pencere açacak.

- Şu anda kullanmakta olduğunuz bağlantıya sağ tıklayın ve seçin Özellikleri .

- Aşağı kaydırın ve tıklayın İnternet protokolü sürüm 4 (TCP / IPv4) . Tıkla Özellikleri buton.
- Seçiniz Aşağıdaki DNS Sunucusu adreslerini kullanın .

- Tür 1.1.1.1 ilk satıra, sonra 1.0.0.1 ikinci sıraya. Bu, DNS'nizi, hakkında daha fazla bilgi edinebileceğiniz popüler 1.1.1.1 sunucusuna değiştirecektir. burayı tıklayın .
- Tıklayın TAMAM MI değişikliklerinizi uygulamak için. Farklı bir DNS sunucusuna geçtikten sonra internet hızınızın iyileşip iyileşmediğini kontrol edin.
Yöntem 5. Ağ Bant Genişliği ayarlarını yapın
Windows 10, varsayılan olarak bant genişliğinizin yaklaşık% 20'sini ayırarak internetinizi yavaşlatır. Neyse ki, bu özelliği daha iyi bir eşiğe ayarlayabilir veya rezervi tamamen devre dışı bırakabilirsiniz.
- Basın Windows + R klavyenizdeki tuşlar. Bu, Çalıştır yardımcı programını getirecek.
- Yazın gpedit.msc tırnak işaretleri olmadan ve Giriş klavyenizdeki tuş. Bu, Grup İlkesi düzenleyicisini başlatır.

- Aşağıdaki konuma gidin: Bilgisayar Yapılandırması → Yönetim Şablonları → Ağ → QoS Paket Zamanlayıcı .

- Çift tıklayın. Ayrılabilir bant genişliğini sınırlayın ayarı. Ayarı şu şekilde değiştirdiğinizden emin olun: Devre dışı veya özelliği memnun olduğunuz bir yüzdeye manuel olarak düzenleyin.

- Tıkla Uygulamak düğmesine basın ve ardından bilgisayarınızı yeniden başlatın. Bu değişikliği yaptıktan sonra internet hızınızın iyileşip iyileşmediğine bakın.
Yöntem 6. Büyük Gönderim Aktarımını (LSO) kapatın
Büyük Gönderim Aktarımı (LSO), internet performansınıza yardımcı olmayı amaçlıyordu, ancak çoğu zaman tam tersi bir etkiye neden oluyor. Bağlantınızla çakışıp çakışmadığını test etmek için özelliği devre dışı bırakmanız yeterlidir.
- Basın pencereler + X klavyenizdeki tuşları seçin ve ardından Aygıt Yöneticisi bağlam menüsünden.

- Genişletin Ağ bağdaştırıcıları Bölüm. Burada, kullanmakta olduğunuz adaptöre çift tıklamanız yeterlidir.

- Geç ileri sekmesini seçin ve ardından Büyük Gönderme Aktarımı V2 (IPv4) . Değeri şu şekilde ayarlayın: Devre dışı .

- Tıklayın TAMAM MI ve değişikliklerin gerçekleşmesi için bilgisayarınızı yeniden başlatın.
Yöntem 7. Pencere Otomatik Ayarlama özelliğini devre dışı bırakın / etkinleştirin
Otomatik Pencere Ayarı, veri aktarımlarını optimize etmeye yardımcı olmak ve ağ performansınızı çok daha iyi hale getirmek için oluşturulmuş bir özelliktir. Ancak bazı durumlarda internet hızınızı daha da kötüleştirebilir. Pencere Otomatik Ayarlama özelliğinin mevcut durumuna bağlı olarak, tersinin yardımcı olup olmadığını test etmek için etkinleştirmeyi veya devre dışı bırakmayı deneyin.
- Basın Windows + R klavyenizdeki tuşlar. Bu, Çalıştır yardımcı programını getirecek.
- Yazın cmd tırnak işaretleri olmadan ve Giriş klavyenizdeki tuş. Bu, klasik Komut İstemi uygulamasını başlatacaktır.

- Aşağıdaki komutu yazın ve yürütmek için Enter tuşuna basın: netsh arabirimi tcp global göster

- Kontrol edin Pencere Otomatik Ayarlama Seviyesini Alın hat.
- Değer olarak ayarlanmışsa normal , aşağıdaki komutu girin ve klavyenizdeki Enter tuşuna basarak yürütün: netsh int tcp global autotuninglevel'i ayarla = devre dışı

- Değer olarak ayarlanmışsa engelli , aşağıdaki komutu girin ve klavyenizdeki Enter tuşuna basarak yürütün: netsh int tcp global autotuninglevel = normal ayarla

- Doğru komutu yürüttükten sonra, Komut İstemi'ni kapatın ve bilgisayarınızı yeniden başlatın. İnternetinizin yavaş hızının iyileşip iyileşmediğini kontrol edin.
Yöntem 8. Güvenlik duvarınızı geçici olarak devre dışı bırakın
Bazı kullanıcılar, yerleşik Windows 10 güvenlik duvarının genellikle ağ performansıyla ilgili sorunlara neden olduğunu ve dolayısıyla internetlerini yavaşlattığını bildirdi. Güvenlik duvarının devre dışı bırakılması önerilmez, ancak internet hızınızın bundan etkilenip etkilenmediğini görmek için geçici olarak kapatmayı deneyebilirsiniz.
Uyarı : Bu yöntemi uygularken aktif antivirüs yazılımına sahip olduğunuzdan emin olun! Uygun ağ koruması olmadan, cihazınızı riske atarsınız.
- Basın Windows + R Çalıştır yardımcı programını başlatmak için klavyenizdeki tuşlara basın. Yazın firewall.cpl (tırnak işaretleri olmadan) ve TAMAM MI buton.

- Tıkla Windows Defender Güvenlik Duvarı'nı açın veya kapatın bağlantı, pencerenin sol tarafında bulunur.

- Emin olun. Kapat... her ikisi için seçenek Özel ağ ayarları ve Genel ağ ayarları .

- Tıklayın TAMAM MI ve bilgisayarınızı yeniden başlatın. Güvenlik duvarını devre dışı bıraktıktan sonra internet hızınızın iyileşip iyileşmediğini kontrol edin.
Yöntem 9. Ağ bağdaştırıcısı sürücülerini güncelleyin
Sürücü yazılımınızı düzenli olarak güncellemek, her zaman yapmanız gereken bir şeydir. Eski ağ sürücüleri düşündüğünüzden daha fazla soruna neden olabilir.
Bu çözümde, ağ bağdaştırıcılarınızın sürücülerini güncellemek için tümleşik Aygıt Yöneticisi'ni kullanacağız.
- Basın pencereler + X klavyenizdeki tuşları seçin ve ardından Aygıt Yöneticisi bağlam menüsünden.

- Genişletin Ağ bağdaştırıcıları Bölüm. Burada, kullanmakta olduğunuz adaptöre çift tıklamanız yeterlidir.

- Geç Sürücü sekmesine tıklayın ve ardından Sürücüyü güncelle buton.

- Sürücünüzü güncelleme yöntemini seçin. Windows 10'un bir sürücüyü otomatik olarak aramasına izin verebilir veya bilgisayarınızda zaten bulunan yeni bir sürücü dosyasını manuel olarak bulabilirsiniz.

- Sürücü kurulumunun tamamlanmasını bekleyin. Kullandığınız diğer ağ bağdaştırıcısı sürücüleri için bunu tekrarlayın ve internet hızının iyileşip iyileşmediğine bakın.
Yukarıdaki yöntemlerden hiçbiri davanıza yardımcı olmadıysa, sorunu çözmek için İnternet Servis Sağlayıcınızla (ISS) iletişime geçmenizi öneririz. Planınızı yükseltmeniz veya yönlendiricinizi değiştirmeniz gerekebilir. Bu, sabit bir internet bağlantınızın olmasını sağlayacak ve yavaşlamalara neden olan herhangi bir ISS tarafı sorunu ortadan kaldıracaktır.
Son düşünceler
Windows 10 ile ilgili daha fazla yardıma ihtiyacınız olursa, 7/24 size yardımcı olmaya hazır müşteri hizmetleri ekibimizle iletişime geçmekten çekinmeyin. Tümü üretkenlik ve modern teknoloji ile ilgili daha bilgilendirici makaleler için bize geri dönün!
Ürünlerimizi en iyi fiyata almak için promosyonlar, fırsatlar ve indirimler almak ister misiniz? Aşağıya e-posta adresinizi girerek bültenimize abone olmayı unutmayın! En son teknoloji haberlerini gelen kutunuza alın ve daha üretken olmak için ipuçlarımızı ilk okuyan siz olun.
Şunlar da hoşunuza gidebilir
Windows 10'da Yavaş Başlatma Nasıl Onarılır
Avast Bilgisayarı Yavaşlatıyor (Düzeltildi)
Anlaşmazlık Bağlantıları Yanlış Tarayıcıda Açma [Düzeltme]