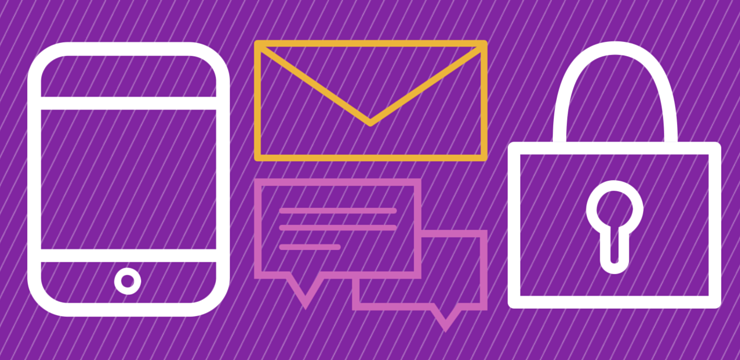Microsoft Word sizin için birçok değiştirilebilir seçeneğe sahiptir. Otomatik Düzeltme, Otomatik Biçimlendirme ve dilbilgisi denetimi gibi özellikler, mevcut seçeneklerden yalnızca birkaçıdır.
Word'ün seçeneklerine uygulamanın kendisinden erişebilirsiniz. Aç Dosya şeridin üzerinde bulunan menü ve seçin Seçenekler . Burada, açıp kapatmak istediğiniz özellikleri inceleyebilir ve seçebilirsiniz.

Yalnızca yazma ile ilgili özellikler arıyorsanız, şuraya bakın: Prova sekmesi. Seçeneklerin çoğunu, Otomatik Düzeltme Seçenekleri buton.
Yazma yardımı ile ilgili diğer seçeneklere tıklayarak ulaşabilirsiniz. Araçlar Menü. Şuraya gidin: Yazım ve Dilbilgisi sekmesi ve orada yazım denetimi ve diğer özellikleri bulabilirsiniz.
Word yazma konusunda nasıl yardımcı olabilir?
Yazım ve dilbilgisi hatalarını düzelten araçları kullanmayı sık sık zor buluyor musunuz? Ayarlarınızı değiştirmek ve Word'ü becerileriniz ve iş akışınız için daha ideal olacak şekilde şekillendirmek isteyebilirsiniz.
Çoğu kişi, belgeleri yazarken veya uzun dosyaları incelerken yardımcı olacak özellikleri kullanır. Kuşkusuz, çoğu zaman bazı kullanıcılar için daha fazla dikkat dağıtıcı olabilir.
Bu araçlar mükemmel değil. Bazen yazımı ne zaman düzelteceklerine veya kelimeleri değiştirmeye karar vermekte zorlanırlar. Bu, manuel olarak düzeltilmesi gereken hatalara yol açabilir.
bilgisayarımın internet bağlantısı neden rastgele kesiliyor
Fikrini değiştirdin mi? Yazım ve dilbilgisi denetimlerini kullanırken sorunlara neden olan belgeyi tamamladınız mı? Gerekirse, bu özellikleri daha sonra kullanmak üzere istediğiniz zaman yeniden açabilirsiniz.

Microsoft Word'de Otomatik Düzeltme nasıl kapatılır
Yazım hatalarınızı düzeltmenize yardımcı olabilecek birçok özellik vardır. En sık kullanılan özelliklerden biri Otomatik Düzelt .
Çoğu zaman bu, Word ile çalışırken rutininize eklemek için yararlı bir araçtır. Siz ilerlerken yanlış yazılan kelimeleri otomatik olarak değiştiren özelliktir.
Kullanmak istemediğiniz veya basitçe tekrar olduğundan daha fazla güçlükle karşılaşabileceğiniz durumlar olabilir. Yazarken Otomatik Düzelt ile sık sık hatalar oluşursa, bunu kapatmanızı öneririz.
Aşağıda, Word menüsünden Otomatik Düzelt ayarlarını bulma adımlarını bulabilirsiniz. Nasıl doğru şekilde devre dışı bırakılacağını açıklayacağız. Gelecekte iş akışınıza karışmasını önlemek için kılavuzumuzu izleyin.
- Her şeyden önce, yazılımın ayarlarına erişebilmek için Word'ü açmanız gerekir. Bilgisayarınızda Word'ün birden çok sürümü yüklü mü? Her biri için ayarları ayrı ayrı değiştirmeniz gerekecektir.
- Açarak Otomatik Düzelt seçeneklerine gidin. Dosya Menü.
- Tıklamak Seçenekler açılır menüden.
- İçinde Kelime Seçenekleri penceresi, tıklayın Prova yan menüden bölüm.

- Tıkla Otomatik Düzeltme Seçeneği buton. Bu, özelleştirmeniz için Otomatik Düzeltme ile ilgili tüm mevcut seçenekleri getirecektir.
- Word kullanırken karşılaşmak istemediğiniz tüm özellikleri kapatın. Örneğin, cümlelerde ilk harflerin büyük harfle yazılması veya ilk iki büyük harfin düzeltilmesi.

- İnce ayarlamayı bitirdikten sonra, TAMAM MI ayarlarınızı kaydetmek için. Yapman gerekebilir Word'ü yeniden başlat tüm değişikliklerin güncellendiğinden ve düzgün çalıştığından emin olmak için.
Devre Dışı Bırakılacak Diğer Şeyler
Otomatik Biçim
Otomatik Düzeltme seçenekleri penceresine bir kez daha gitmek için yukarıdaki adımları izleyin.
Biçimlendirmeyle ilgili diğer ayarlara erişmek istiyorsunuz. Bu kez açılır pencerede, Otomatik Biçim ve Yazarken Otomatik Biçimlendir sekmeler.
Burada yazmaya ve kelime düzeltmeye yardımcı olan ek özellikleri devre dışı bırakın. Yukarıdakinin aynısı, ayarlarınızı uygulayın ve tüm değişikliklerin gerçekleşmesi için Word'ü yeniden başlatın.
Otomatik metin
Otomatik Metin, Otomatik Düzelt seçenekleri penceresinde de erişilebilir.
Devre dışı bırak Göstermek Otomatik Tamamlama ipucu özelliği. Bu, yazdığınız bir kelimenin bir tahminini göstererek dikkatinizin dağılmasına neden olabilir ve iş akışınızı bozabilir.
Yanındaki işareti kaldırarak devre dışı bırakın, değişikliklerinizi uygulayın ve Word'ü yeniden başlatın.
Ekstra seçenekler
Diğer bazı yazım ve dilbilgisi yardımı özellikleri farklı bir menüde mevcuttur. Bunlara erişmek için, Araçlar menüyü seçin, ardından Seçenekler buton.
Burada, nasıl yapılacağına ilişkin bir dizi özelliği görebilirsiniz. Kelime fonksiyonları bilgisayarınızda. Herhangi bir şeyi devre dışı bırakmak ister misiniz? Kutunun kendisine tıklayarak yanındaki onay kutusunu kaldırmanız yeterlidir.
Yazmakla ilgili olarak burada kontrol edilebilecek en kullanışlı iki sekme şunlardır: Düzenle sekmesi ve Yazım ve Dilbilgisi sekmesi.
Yazım denetimi gibi şeyleri devre dışı bırakabilirsiniz. Yazım denetimi, kırmızı veya bazen yeşil altı çizili Word'dür. Bir şeyi yanlış yazdığınızda veya Word onu tanıyamadığında kırmızı görünür. Word bir gramer hatası tespit ederse yeşildir.
Dürüstlüğü ve dürüst iş uygulamaları için güvenebileceğiniz bir yazılım şirketi arıyorsanız, 'ten başkasına bakmayın. Müşterilerimize ihtiyaç duydukları yazılım ürünlerinde güvenilir ve tatmin edici bir deneyim sunmayı önemseyen bir Microsoft Sertifikalı İş Ortağı ve BBB Onaylı bir İşletmeyiz. Satış öncesi, sırası ve sonrasında yanınızda olacağız.
Bu bizim 360 Derece Yazılım Koruma Garantimizdir. Peki ne bekliyorsunuz? Bizi bugün +1 877 315 1713 numaralı telefondan arayın veya sales@softwarekeep.com adresine e-posta gönderin. Ayrıca bize Canlı Sohbet aracılığıyla da ulaşabilirsiniz.