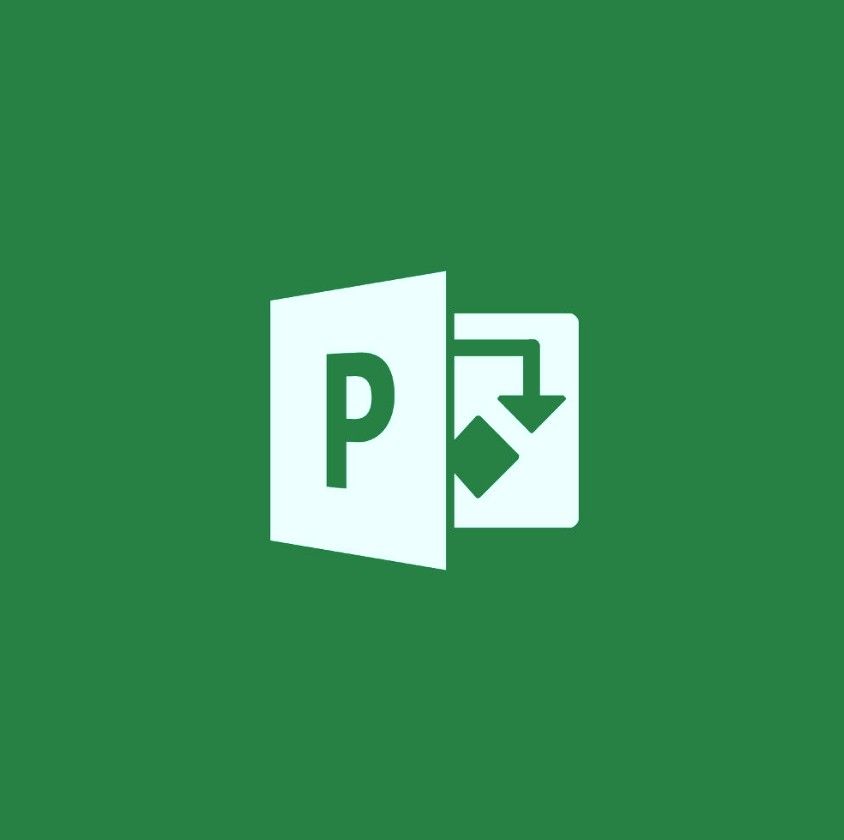Bir dizi yeni Windows 10 kullanıcısı, 'Windows 10'da Dosya Gezgini ile nasıl yardım alınacağını' aramaya devam ediyor. Bunun nedeni, Windows 10'un artık Windows 7 gibi Dosya Gezgini için yerleşik yardıma sahip olmamasıdır.

Bu nedenle, Microsoft, kullanıcıların Web'de 'Windows 10'da Dosya Gezgini ile nasıl yardım alınacağını' aramasını sağladığından, burada Windows 10'da Dosya Gezgini'ni kullanma hakkında bilmeniz gereken her şeyi öğreneceksiniz.
Dosya Gezgini nedir?

Dosya Gezgini, Windows 10 İşletim Sisteminizin önemli bir uygulaması ve bileşenidir. Dosya Gezgini, önceki Windows sürümlerinde daha önce Windows Gezgini olarak biliniyordu. Bir kullanıcının bilgisayarındaki tüm Windows sürücülerinde, klasörlerinde ve dosyalarında gezinmek, göz atmak ve bunlara erişmek için hedeflenen bir grafik kullanıcı arabirimi sağlar.
Bilgisayarınızda farklı konumlarda depolanan birçok dosya ve klasör vardır. Windows 10'da Dosya Gezgini, aradığınız depolanan dosyalara ve klasörlere ter dökmeden hızlı ve kolay bir şekilde erişmenize yardımcı olur.
Bazı yeni kullanıcılar, 'Belgelerim Windows 10'da nerede depolanıyor?' Diye merak ediyor. Belgelerinizi Windows 10'da bulmak için Dosya Gezgini'ni açmanız gerekebilir.
Windows 10'da Windows Dosya Gezgini'ne nasıl erişebileceğinizi, açabileceğinizi ve kullanabileceğinizi merak ediyorsanız bu yazıyı okumaya devam edin. Ayrıca, çalışmanızı kolaylaştırabilecek bazı harika özellikler ve kısayollar hakkında da bilgi sahibi olacaksınız.
Windows 10 Dosya Gezgini'ne nasıl erişilir
Windows 10'da Dosya Gezgini'ne erişmek için kullanabileceğiniz çeşitli yollar vardır.
flash sürücüden windows 10 nasıl kurulur
Yöntem 1: Windows Başlatma
En yaygın yol, ona erişim sağlamaktır. Windows Başlat Menüsü aşağıdaki yolu kullanarak:
- Windows'u tıklayın Başlat ve yazın Dosya Gezgini.
- Seçiniz Dosya Gezgini sonuçlarda.
Yöntem 2: Yetkili Kullanıcı Görev Menüsü
Dosya Gezgini'ne Yetkili Kullanıcı Görev Menüsü'nden de erişebilirsiniz:
- Windows'u sağ tıklayın Başlat
- Seçiniz Dosya Gezgini öğe listesinde.
Alternatif olarak, Windows logo tuşu + X Power User menüsünü yüklemek için birlikte seçin, ardından öğeler listesinden Dosya Gezgini'ni seçin.
Yöntem 3 : Görev çubuğu
Dosya Gezgini'ne şu adresten de erişebilirsiniz: Windows 10 Görev Çubuğu . ancak bunun için, bu işlemden önce programın görev çubuğunda zaten kilitlenmiş olması gerekir.
Yöntem 4 : Klavye Kısayol Tuşu
Dosyaya erişmenin en kolay yöntemi, Windows Klavye kısayolları . Sadece basman gerekiyor Windows Tuşu + E birlikte ve doğrudan Dosya Gezgini'ne gidersiniz.
Windows 10 Dosya Gezgini Arayüzünün Temelleri
Daha önce Windows 7'de Windows Gezgini kullandıysanız, Windows 10'da Dosya Gezgini'ni kullanırken herhangi bir zorluk yaşamazsınız. Microsoft temel olarak uygulamayı yeniden adlandırdı. Ancak, Dosya Gezgini'nin bazı yeni hoş özellikleri vardır.

Windows 10'da Dosya Gezgini'ni açtığınızda, sol bölmede beş öğe kategorisi göreceksiniz. Bunlar (sırayla):
tam ekran youtube'da görünen görev çubuğu
- Hızlı erişim
- OneDrive
- Bu bilgisayar
- Kitaplıklar
- Ağ
Hızlı erişim Windows 10'da değiştirilir Favoriler Windows 7'de. 'Sık Kullanılanlar' gibi, klasörleri sürükleyip bırakmanıza ve ileride kolay erişim için sabitlemenize olanak tanır. Ayrıca Windows 10, son kullandığınız klasörleri otomatik olarak bu alana ekler.
Ayrıca Windows 10, Hızlı Erişimi özelleştirmenize de olanak tanır. Örneğin, bir klasörü kaldır Hızlı Erişimden, sağ tıklayın, ve sonra seçin Hızlı Erişimden Ayır .
Bu bilgisayar Windows 10'daki Dosya Gezgini'nde Benim bilgisayarım Windows 7'de. Bu bileşen, bilgisayarın kullanıcı veri klasörlerinin yanı sıra DVD sürücüleri ve USB sürücüleri gibi diğer sürücüler için kısayollar içerir.
OneDrive Dosya Gezgini'nde Windows Gezgini'nde eksik olan ek bir bileşendir. Dosyalarınızı bulut ile senkronize etmenizi sağlar. Kullanıcılara dosya ve klasörleri için önemli bir yedekleme sağlar.
Windows 10'da Dosya Gezgini Şeridinin Temelleri

Dosya Gezgini'ni açtığınızda, en üstte şeridi göreceksiniz. Temel olarak, Dosya Gezgini şeridi, Word ve Excel gibi Microsoft Office uygulamalarındaki şeride benzer şekilde çalışır, ancak birkaç farklılık vardır. Dosya Gezgini şeridinde, sol üst köşede bulunan aşağıdaki gibi üç komut sekmesi göreceksiniz:
- Ev : bu, her zaman açacağınız sekmedir Windows'a dokunun Dosya Gezgini'ne erişmek için + E. Bu, Dosya Keşfetme'deki görevlerin ve komutların çoğuna erişimi kolaylaştıran bir sekmedir. Giriş sekmesi aracılığıyla gerçekleştirebileceğiniz görevler, bir dosyanın kopyalanması, yapıştırılması, silinmesi veya yeniden adlandırılmasının yanı sıra yeni bir klasör ve klasör özelliklerini açmayı içerir.
- Paylaş : bu sekme dosya ve klasörleri paylaşmanıza izin verir. E-posta gönderme, sıkıştırma ve dosya yazdırma gibi işlevler sunar. Paylaşım sekmesi aracılığıyla, dosyanızı diske yazma ve yerel ağınızda paylaşma seçeneğine de sahip olursunuz.
- Görünüm : Bu sekme Dosya Gezgini'nde çok önemlidir. Dosya Gezgini'ndeki dosyaların görünümünü ve çeşitlendirmesini kontrol etmek için seçeneklere sahiptir. Önizleme bölmesini tıklatırsanız veya hatta dosya önizlemesini, ayrıntıları gösteren küçük simgelerden başlıkları gösteren büyük simgelere kadar değiştirirseniz de belgelerinizi ve resimlerinizi önizleyebilirsiniz. Ayrıca, dosya adı uzantılarını gizlemeyi veya göstermeyi seçme seçeneğiniz de vardır. Gizli öğeler onay kutusunu tıklarsanız, gizli dosyaları gösterebilirsiniz.
İşte bir numara!
Dosya Gezgini gözatma pencerenizde daha fazla alana ihtiyacınız varsa, şeridi daraltabilirsiniz (küçültebilirsiniz). Bunu yapmak için, Dosya Gezgini'nin sağ üst köşesindeki oka tıklayın veya Ctrl + F1 tuşlarına basın.
Şerit daraltılmış olsa bile, Giriş, Paylaş veya Görüntüle sekmelerine yine de tıklayabilirsiniz. Sekmelerden herhangi birine tıkladığınızda, şerit geçici olarak görünecektir.
Şeridi her zaman görmeyi tercih ederseniz, şeridi genişletebilir veya varsayılan olarak genişletilmiş olarak bırakabilirsiniz.
Bazen, Dosya Gezgini şeridinde Yönet sekmesi görünecektir. Ancak bu, bağlamsal olarak uygun komutlarla gerçekleşir. Örneğin, bir resim seçtiğinizde onu göreceksiniz, burada Resim Araçları sekmesini de göreceksiniz.

Dosya Gezgini'ne 'sık kullanılan komutlar' nasıl sabitlenir?

Dosya Gezgini penceresinin sol üst köşesinde, bir açılır dop oku göreceksiniz. İmlecinizi o okun üzerine yerleştirirseniz, yazan bir mesaj görüntüler. Hızlı erişim araç çubuğunu özelleştir . bu aşağı açılan ok, Hızlı Erişim Araç Çubuğu'dur.
Hızlı Erişim Araç Çubuğu aracılığıyla, sık kullandığınız komutlara kolay erişim sağlarsınız. Ve Hızlı Erişim'e komutu ekleyebilir veya kaldırabilirsiniz.
Hızlı Erişim'e belirli bir komut eklemek için, şeritte sağ tıklayın ve seçin Hızlı Erişim Araç Çubuğu'na ekleyin.
Komutlar için daha fazla alan istiyorsanız, üzerindeki şerit veya sekme çubuğunda herhangi bir yeri sağ tıklayıp ardından Şeridin Altında Hızlı Erişim Araç Çubuğunu Göster. Bu, onu daha standart bir araç çubuğuna dönüştürecektir.
Dosya Gezgini'nde ayarlar nasıl değiştirilir
teknik destekten r / masallar
Dosya Gezgini'nin ayarlarını değiştirebilirsiniz. Dosya Gezgini Penceresinde:
- Şuraya git Kurdele
- Tıkla Görünüm sekme
- Tıkla Seçenekler simgesi.
- 'Klasörü ve arama seçeneklerini değiştir' istemini tıklayın.
- İstediğiniz ayarları seçmek için ekrandaki talimatları izleyin.
Bu, Dosya Gezgini'ndeki iyileştirmelerden biridir.

Dosya Gezgini Windows 10 için Kullanışlı Klavye Kısayolları

Dosya Gezgini, görevleri daha hızlı tamamlamanıza yardımcı olacak bir dizi kullanışlı klavye kısayoluna sahiptir. Söz verdiğimiz gibi, işte bazı yararlı klavye kısayollarının bir listesi:
- Windows + E : Windows 10'da Dosya Gezgini'ni açın.
- Alt + D : adres çubuğuna geldi
- Alt + Enter: Seçili dosya veya klasörün Özelliklerini görüntüleyin.
- Alt + P: Önizleme bölmesini Gizle / Göster.
- Ctrl + D: Dosyayı / klasörü Geri Dönüşüm Kutusu'na taşıyın.
- Ctrl + E: Arama kutusuna gidin / Dosya Gezgini Arama çubuğunu etkinleştirin.
- Ctrl + N : Yeni bir Dosya Gezgini penceresi açın (yalnızca Dosya Gezgini çalışır).
- Ctrl + W: Mevcut Dosya Gezgini penceresini kapatın.
- Ctrl + F1 : Dosya Gezgini şeridini daraltın (küçültün).
- Ctrl + F, Ctrl + E veya F3: Hızlı bir şekilde bir arama yazmaya başlamak için Arama kutusuna odaklanın.
- Ctrl + Fare Tekerleğini Yukarı veya Aşağı: dosyaların ve klasör simgelerinin boyutunu değiştirmek için yakınlaştırın.
- Ctrl + Üst Karakter + N: Yeni bir klasör oluştur
- Ctrl + L, Alt + D veya F4: Hızlı bir şekilde bir klasör adresi yazmaya başlamak için adres (konum) çubuğuna odaklanın.
- Backspace veya Alt + Sol ok : Önceki klasörü görüntüleyin (geri gidin.)
- Alt + Sağ ok : Sonraki klasörü görüntüleyin (ileri gidin.)
- Alt + Yukarı ok : Geçerli klasörün bulunduğu klasörü görüntüleyin.
- F11: Dosya Gezgini penceresini büyütün (pencereyi küçültün).
Klavye kısayollarının eksiksiz bir kılavuzunu bulmak için şu adresi ziyaret edin: Microsoft’un web sitesi .
Windows 10'da dosyaları OneDrive ile eşitleme
OneDrive, Dosya Gezgini ile bağlantılı Windows 10'un yeni yerleşik özelliklerinden biridir. OneDrive'ı kullanmak için bir Microsoft hesabınızın olması gerekir. Daha sonra dosyaları çevrimiçi olarak ve buluta senkronize edebileceksiniz. OneDrive, Dropbox, iCloud ve Google Drive'a benzer şekilde çalışır.
OneDrive ile çalışmaya başlamak için:
- Dosya Gezgini'nde OneDrive'a tıklayın.
- OneDrive'da oturum açmanız istenir. Bir Microsoft hesabınızın olması gerekir. Eğer sahip değilseniz, bir tane yaratmanız önemlidir. Bir tane oluşturmak istemezseniz dosyaları OneDrive'a yükleyebilirsiniz ve hepsi Microsoft’un sunucularına yüklenir.
- Dosyalar yüklendikten sonra bunlara OneDrive klasöründen erişebilirsiniz. Yine de, Microsoft hesabında oturum açmanız gerekeceği için bir hesabınızın olması önemlidir.
OneDrive Kurulumundaki önemli noktalar
One Drive kurarken, OneDrive Kurulumunda izlemeniz gereken iki ekran göreceksiniz:
- Git Bu, OneDrive klasör ekranınızdır ve tıklayın Sonraki OneDrive dosyalarınızı kabul etmek için varsayılan klasör yer. Seçerseniz klasör konumunu değiştirebilirsiniz. yer değiştir .
- Şuraya git Tüm dosyalarınız hazır ve isteğe bağlı ekran ve işaretli dosyaları - her zaman kullanılabilir, yalnızca çevrimiçi olarak kullanılabilir ve yerel olarak kullanılabilir olarak görün. Sürücünüzdeki tüm dosyalara şuraya erişerek erişebilirsiniz. İsteğe Bağlı Dosyalar . Seçiniz Sonraki .
Ya Dosya Gezgini başlamaz veya açılmazsa
Bazen, Windows 10'daki Dosya Gezgini çalışmayı durdurabilir. Birçok kullanıcı Dosya Gezgini'ne sağ tıkladıklarında bu davranışı fark etti. Sağ tıkladıktan sonra Dosya Gezgini'nin çalışmamasını düzeltmek için yapabileceğiniz birkaç şey vardır:
- Bilgisayarı yeniden başlatın: Bilgisayarınızı yeniden başlatmak, Dosya Gezgini'nde bir çökme yaşadığınızda her zaman yaptığınız ilk şey olmalıdır.
- Komut istemi (winstock sıfırlama) : Wins tuşu + X'e birlikte basın> Tıklayın Komut istemi (Yönetici) > yükseltilmiş komut istemi tipinde Netsh ve bas Giriş > tekrar yazın winstock sıfırlama ve Enter tuşuna basın. İşlemin tamamlanmasını bekleyin, ardından bilgisayarınızı yeniden başlatın ve sorunun çözülüp çözülmediğini kontrol edin.
- Windows Güncellemelerini Kontrol Edin: Windows'a basın Başlat anahtar> git Ayarlar > Güncelleme ve Güvenlik > Windows güncelleme . Windows Update'te bir kez seçin Güncellemeleri kontrol et. Yükledikten sonra mevcut güncellemelerin indirilmesini bekleyin ve cihazınızı yeniden başlatın.
Sarma
Bu makalenin Photoshop Hatası için bilgilendirici ve yardımcı olduğuna inanıyoruz: Çalışma diskleri dolu.Windows hatalarının nasıl onarılacağı hakkında daha fazla bilgi içinlütfen web sitemize geri dönün. Ek olarak, yararlı kılavuzlar ve makalelerin yanı sıra Microsoft Office yazılımı hakkında daha iyi fırsatlar elde edeceksiniz.
Ürünlerimizi en iyi fiyata almak için promosyonlar, fırsatlar ve indirimler almak ister misiniz? Aşağıya e-posta adresinizi girerek bültenimize abone olmayı unutmayın! En son teknoloji haberlerini gelen kutunuza alın ve daha üretken olmak için ipuçlarımızı ilk okuyan siz olun.
Sonrakini Oku
> Windows 10'da Steam ekran görüntüsü klasörüne nasıl erişilir ve kullanılır
> Ultimate Affiliate Toolkitimize Nasıl Ulaşılır ve Kullanılır?
> Outlook Gelen Kutunuzu 5 Kolay Adımda Optimize Etme
pc'de büyük dosyalar nasıl görülür