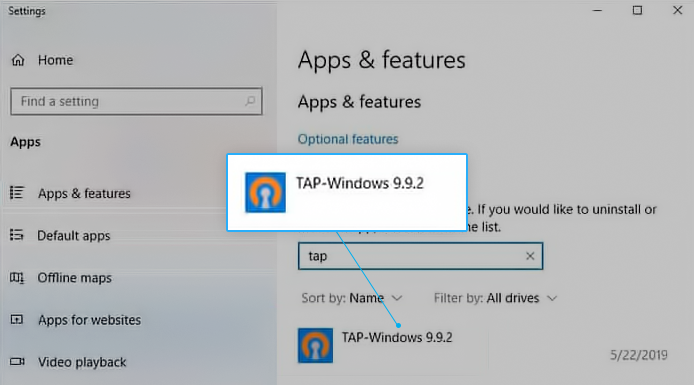Discord, iletişim ve eğlence için son derece popüler bir uygulamadır. Ancak, birçok kullanıcı Discord Güncellemesi Başarısız hatasıyla ilgili bir sorunla karşılaştı ve bu da yazılımın başlamamasına neden oldu. Çoğu durumda, Discord başarısız bir güncelleme döngüsüne takılır ve kullanıcıların uygulamaya devam etmesine izin vermez.

Bugün size Discord Güncellemesi Başarısız hatasını basit, takip etmesi kolay yöntemlerle nasıl düzelteceğinizi göstereceğiz. Başlayalım.
İpucu : Discord ile ilgili farklı bir sorununuz mu var? Kontrol ettiğinizden emin olun. Yardım Merkezi bir çözüm bulmak için.
Önerilen makale : Discord'un Açılmaması Nasıl Onarılır (6 Çalışma Yöntemi)
Yöntemler Discord Güncellemesini Düzeltme Başarısız Oldu
Uyuşmazlık güncellemesinin başarısız olduğunu düzeltmek için aşağıdaki yöntemleri kullanın Hatayı:
Yöntem 1. Discord'u yönetici olarak çalıştırın
Discord Güncellemesi Başarısız hatası için basit bir çözüm, uygulamayı yönetici izinleriyle çalıştırmak olabilir. Bu, güncelleyicinin cihazınızda değişiklik yapmasına, dolayısıyla yeni Discord güncellemesini indirip yüklemesine izin verir.
Lütfen bunun için yerel hesabınızın bir yönetici olması gerektiğini unutmayın. Aksi takdirde, bir yönetici şifresine erişiminizin olması gerekir.

- Görev çubuğunuzdaki Windows 10 Arama çubuğunu kullanın ve Discord konusuna bakın.

- Genellikle En İyi Eşleşme altında bulunan sonuçlardan Discord uygulamasına sağ tıklayın. Burada, açılan içerik menüsünden Yönetici olarak çalıştır seçeneğini seçin.
- Kullanıcı Hesabı Denetimi (UAC) tarafından istenirse, Evet Discord'un cihazda çalışmasına ve değişiklik yapmasına izin vermek için. Uygulamayı güncellemek için bu gereklidir.
Yöntem 2. Update.exe dosyasını yeniden adlandırın
Discord sorun gidericileri, uygulamanın update.exe dosyasıyla ilgili bir sorunu belirleyebildi. Discord'u en yeni sürüme başarıyla güncellemek için bu dosyayı yeniden adlandırmayı denemenizi öneririz.
- AppData klasörünüze gidin:
- Basın Windows + R klavyenizdeki tuşları ve yapıştırın C: Kullanıcılar Kullanıcı Adı AppData tırnak işaretleri olmadan. Kullanıcı adını yerel hesap kullanıcı adınızla değiştirdiğinizden emin olun.
- Alternatif olarak, Dosya Gezgini , sonra gidin Bu bilgisayar → C: → Kullanıcılar → Kullanıcı adı → Uygulama verisi .

- Aç Yerel Klasör. İçeride bulun Uyuşmazlık klasörünü açın ve onu da açın.

- Sağ tıklayın Update.exe dosya ve seçin Adını değiştirmek .

- Yazın UpdateX.exe (bunun büyük / küçük harfe duyarlı olduğunu unutmayın) ve Enter tuşuna basın. Discord'u, tercihen yukarıdaki kılavuzu izleyerek bir yönetici olarak tekrar çalıştırmayı deneyebilirsiniz.
Yöntem 3. Windows Defender'ı Devre Dışı Bırakın
Bazı durumlarda, Windows 10'un varsayılan antivirüs önlemleri Discord Güncellemesi ile çakışarak sürekli olarak başarısız olmasına neden olur. Aşağıdaki adımları izleyerek Discord'u denemek ve güncellemek için Windows Defender'ı devre dışı bırakabilirsiniz.

- Aç Ayarlar kullanarak uygulama pencereler + ben klavye kısayolu veya cihazınızdaki dişli simgesi Başlat Menü.

- Tıkla Güncelleme ve Güvenlik sekmesi.

- Şu yöne rotayı ayarla Windows Güvenliği → Virüs ve Tehdit koruması → Ayarları Yönetin .
- Kapat Gerçek zamanlı koruma . Bu, seçenek tekrar açılıncaya kadar Windows Defender'ı neredeyse tamamen devre dışı bırakacak.
- Discord'u, tercihen yukarıdaki kılavuzu izleyen bir yönetici olarak tekrar çalıştırmayı deneyin. Güncelleme başarılı olursa, Windows Defender büyük olasılıkla Discord istemcisiyle çakışıyordu.
Yöntem 4. Virüsten koruma yazılımınızı geçici olarak devre dışı bırakın
Antivirüs uygulamalarının internet bağlantınıza müdahale ederek veya uygulamaların ve hizmetlerin düzgün çalışmasını engelleyerek bilgisayarlarda sorunlara neden olduğu bilinmektedir. Şu anda kullandığınız antivirüsün Discord Güncellemesi Başarısız hatasına neden olup olmadığını geçici olarak devre dışı bırakarak test edebilirsiniz.

Bilgisayarınızı korumasız kullanmanız güvenli olmadığı için bu yöntemin önerilmediğini unutmayın. Yalnızca olası risklerin farkındaysanız ve oluşabilecek herhangi bir hasarı geri almak için sisteminizin yedeğini aldıysanız devam edin.
- Görev çubuğunuzdaki boş bir alana sağ tıklayın ve Görev Yöneticisi .
- Görev Yöneticisi kompakt modda başlatıldıysa, Mod ayrıntıları buton.
- Geç Başlamak pencerenin üst kısmında bulunan başlık menüsünü kullanarak sekme.
- Listeden antivirüs uygulamanızı bulun ve üzerine bir kez tıklayarak seçin.
- Tıkla Devre dışı bırak düğmesi artık pencerenin sağ alt kısmında görünür. Bu, cihazınızı başlattığınızda uygulamanın başlamasını devre dışı bırakır.
- Bilgisayarı yeniden başlatın ve hatanın tekrar görünüp görünmediğini görmek için Discord'u açın. Discord düzgün bir şekilde güncellenebiliyorsa, en olası suçlu virüsten koruma yazılımınızdır.
Yöntem 5. Discord'u yeniden yükleyin ve uygulama verilerini temizleyin
Yukarıdaki çözümlerden hiçbiri işe yaramadıysa, son çare Discord'u tamamen kaldırmak ve ardından resmi yükleyiciyi kullanarak yeniden yüklemek olmalıdır. Bunu yapmak için aşağıdaki adımları izleyin.

- Öncelikle Discord'u kaldırmanız gerekir. Aç Ayarlar kullanarak uygulama pencereler + ben klavye kısayolu veya cihazınızdaki dişli simgesi Başlat Menü.

- Tıkla Uygulamalar sekmesi.
- Bul Uyuşmazlık programlar listesinden. Listeyi alfabetik sıraya göre düzenlemek için Ad'a tıklayabilir veya uygulamayı bulmak için yerleşik aramayı kullanabilirsiniz.

- Discord'a tıklayın ve Kaldır seçeneği.
- Tıklayın Kaldır Windows 10'un Discord'u cihazınızdan kaldırmasına izin vermek için tekrar. Artık uygulama veri klasörünüzdeki artık dosyaları silmeye devam edebilirsiniz.
- Basın Windows + R klavyenizdeki tuşlar. Bu, Çalıştır yardımcı programını getirecek.

- Yazın %uygulama verisi% ve tıklayın TAMAM MI buton. Bu sizi hemen Dosya Gezgini'ndeki AppData klasörüne yönlendirecektir.

- Bulun Uyuşmazlık klasör, ardından sağ tıklayın ve seçin Silme . Bu, kalan dosyaların çoğunu kaldıracaktır.
- Başını aşmak discord.com ve uygulamanın en son sürümünü şu bağlantıya tıklayarak indirin: Windows için indirin simgesi.

Son düşünceler
Daha fazla yardıma ihtiyacınız olursa, 7/24 size yardımcı olmaya hazır müşteri hizmetleri ekibimizle iletişime geçmekten çekinmeyin. Üretkenlik ve modern teknoloji ile ilgili daha bilgilendirici makaleler için bize geri dönün!
Ürünlerimizi en iyi fiyata almak için promosyonlar, fırsatlar ve indirimler almak ister misiniz? Aşağıya e-posta adresinizi girerek bültenimize abone olmayı unutmayın! En son teknoloji haberlerini gelen kutunuza alın ve daha üretken olmak için ipuçlarımızı ilk okuyan siz olun.
Ayrıca oku
> Discord Takıldı ve Windows'ta Açılmıyor mu? Nasıl düzeltilir?
> Discord'un Açılmaması Nasıl Onarılır (6 Çalışma Yöntemi)
> Sesli Arama Sırasında Kesilen Discord Sesi Nasıl Onarılır