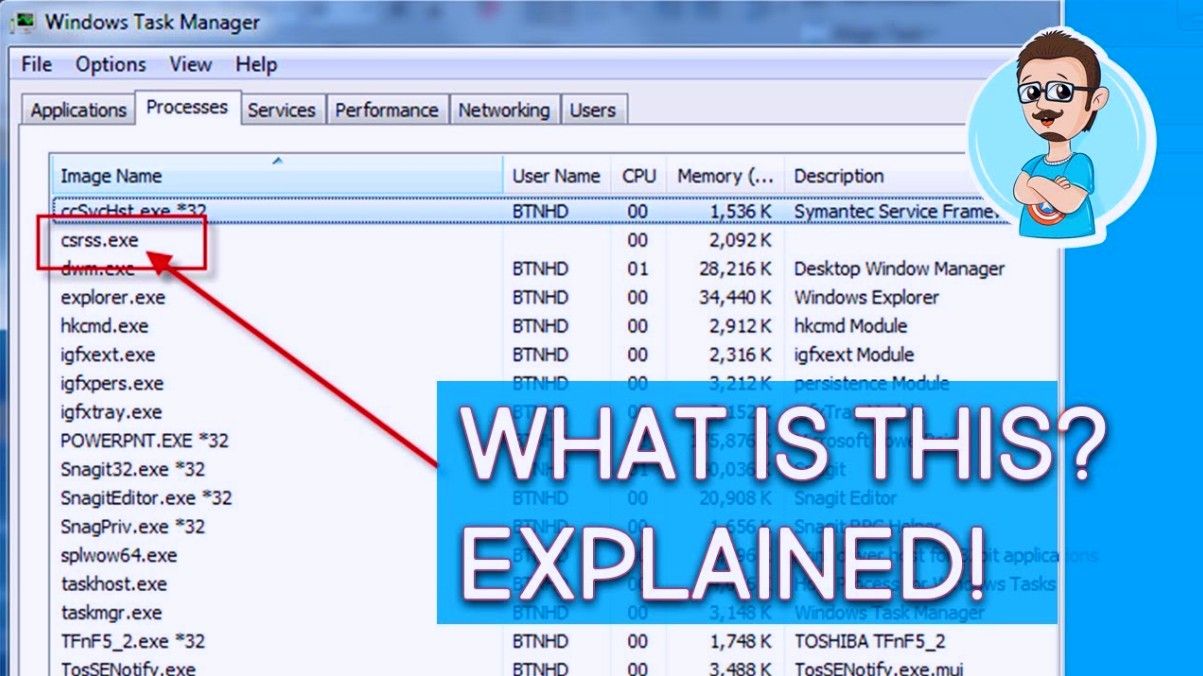Mac kullanıcıları genellikle sabit sürücüdeki disk alanını boşaltmakta zorlanırlar. Yeni bir uygulama yüklemek, iPhone'unuzu yedeklemek veya sadece Mac cihazınızın daha iyi performans göstermesini istiyorsanız, yeterli boş alanınız olduğundan emin olmanız gerekir. Büyük, gereksiz dosyaları bulmak ve bunlardan kurtulmak, bu görevi yerine getirmenin en iyi yollarından biridir.
Mac'inizde yinelenen dosyaları, büyük dosyaları ve gizli dosyaları nasıl bulacağınızı bilmiyorsanız, doğru yere geldiniz. Bu makale, bu gereksiz dosya türlerini Mac'inizden silerek nasıl verimli bir şekilde yer açabileceğiniz hakkında derinlemesine bilgi verir.
Mac'te gizli dosyalar nasıl görüntülenir
Mac bilgisayarınızdaki bazı dosyalar varsayılan olarak gizlidir, bu da doğru ayarlara sahip değilseniz onları bulmayı imkansız kılar. Bu gizli dosyaların cihazınızda görünür olmasını sağlamanın iki yolu vardır ve yerel olarak depolanan gereksiz içerikleri silmenize olanak tanır.
1. Gizli dosyaları Mac'te Terminal aracılığıyla gösterin
Terminal uygulamasını kullanarak Mac'teki gizli dosyaların görünürlüğünü manuel olarak açabilirsiniz. Bu yöntemi gerçekleştirmek için bir yönetici hesabına erişiminizin olması gerekebilir.
- Basın ⌘ Komut + Uzay klavyenizdeki tuşlar ve yazın terminal .
- Arama sonuçlarından üzerine tıklayarak uygulamayı açın.

- Aşağıdaki satırı Terminal penceresine yazın veya kopyalayıp yapıştırın, ardından komutu yürütmek için Enter tuşuna basın:
varsayılanlar com.apple.Finder AppleShowAllFiles true yazar - Aşağıdaki komutu Terminal'e yazarak veya kopyalayıp yapıştırarak ve Enter tuşuna basarak Finder'ı yeniden başlatın:
killall Bulucu

Bu adımları uyguladıktan sonra gizli dosyalarınız görünür hale gelmelidir. Bununla birlikte, Terminal gibi bir uygulamayı kullanmaktan kaçınmak istiyorsanız, bir sonraki bölüme geçmekten çekinmeyin!
2. Gizli dosyaları bulmak için üçüncü taraf uygulamaları kullanın
Funter uygulaması, Mac'inizdeki gizli dosyaların görünürlüğünü hızla değiştirmenize olanak tanır. Bu uygulamayı indirmek ve kullanmak ücretsizdir, bu da onu son derece erişilebilir kılar. Bir düğmeyi tıklatarak, gizli dosyaların görünürlüğünü açıp kapatabilir, doğru komutları yazmanın zorluğunu ortadan kaldırabilirsiniz.
dizüstü bilgisayar wifi pencerelerine 10 bağlı kalmayacak
- Şuraya gidin: Funter indirme sayfası ve uygulamayı Mac'inize yükleyin.
- Başarıyla yüklendikten sonra uygulamayı başlatın.
- Tıkla Funter Menüyü açmak için araç çubuğunuzdaki simgesine dokunun. Burada, basitçe Gizli dosyaları göster anahtar yeşile dönene kadar seçenek.

- Gizli dosyaların görünürlüğünü kapatmak için, aynı geçişi tekrar tıklamanız yeterlidir, böylece gri olur.
Mac'te büyük dosyalar nasıl bulunur
Gizli dosyalarınızı açtıktan sonra, daha önce görünür olmasalar bile Mac'inizdeki en büyük dosyaları bulmaya geçebilirsiniz. Bunu yapmanın iki yolu vardır, biri manuel ve diğeri otomatik.
1. Mac'inizdeki büyük dosyaları manuel olarak bulun
Neyse ki Apple, kullanıcıların bir macOS sistemi kullanırken en büyük dosyalarını kolaylıkla bulmalarına yardımcı olacak bir yol düşündü. Konuları kendi ellerine almayı tercih edenler için, büyük dosyaları manuel olarak bulmanın kolay bir yolu var. Aşağıdaki talimatlar şunlar için yazılmıştır: macOS Sierra veya üzeri .
- Tıkla elma Ekranınızın sol üst köşesindeki simgesini seçin ve ardından Bu Mac Hakkında .
- Şuraya git Depolama sekmesine tıklayın ve Yönetin buton.

- Tıkla Dosyaları İncele düğmesindeki Dağınıklığı Azaltın kategori. Bu, büyük olasılıkla uygulamaların önemli parçaları olmayan en büyük dosyalarınızın ayrıntılı bir dökümünü görebileceğiniz yeni bir pencere açacaktır.

- Büyük dosyaları silmek için, bunları bu ekranda seçin ve Sil düğmesini seçin. Düğmesine basarak birden fazla dosya seçebilirsiniz. ⌘ komut anahtar.
2. Büyük dosyaları bulmak için üçüncü taraf uygulamaları kullanın
Büyük dosyaları bulmak ve silmek için daha ayrıntılı bir çözüme ihtiyaç duyan kullanıcılar için, ücretsiz OmniDisk tarama yazılım.
- Şu yöne rotayı ayarla Omni Group indirme sayfası ve sürümünü yükleyin OmniDisk tarama macOS sürümünüzle uyumludur.
- Mac bilgisayarınızdaki en büyük dosyaları bulmak için uygulamayı başarıyla yükledikten sonra uygulamayı başlatın.

Mac'te yinelenen dosyalar nasıl bulunur
Ortalama olarak, bir Mac kullanıcısı yılda 5 ila 70 gigabayt arasında yinelenen dosya barındırır. Bu, önemli bir dosyanın potansiyel yedeklemelerine sahip olmaktan başka hiçbir fayda sağlamazken depolama alanınızda çok büyük bir yük oluşturabilir.
İpucu : Mac'inizde yerel olarak yinelenen dosyalar depoluyorsanız, bulut tabanlı bir yedekleme çözümüne geçmenizi öneririz. Bu işleme başlamak için Dropbox veya Google Drive gibi web sitelerine bakabilirsiniz.
iki microsoft hesabı nasıl birleştirilir
Mac işletim sistemlerinde yinelenen dosyaları bulmanın ve silmenin iki yolunu göstereceğiz.
1. Yinelenen dosyaları manuel olarak bulun
Yinelenen dosyaları manuel olarak silme işlemi oldukça sıkıcı ve zaman alıcıdır, ancak bu mümkün ve güvenlidir. Bu yöntem, üçüncü taraf uygulamalara güvenmiyorsanız veya yalnızca çok sayıda yinelenen dosyanız olmadığını düşünüyorsanız işe yarar. Bilgisayarınızda bir tur atmak ve daha önce gördüğünüzü veya artık ihtiyacınız olmadığını hissettiğiniz her şeyi silmek, yer açmak için güvenilir bir çözümdür.
Silinecek yinelenen dosyaları manuel olarak ararken kullanabileceğiniz bazı ipuçları:
- Kontrol ettiğinizden emin olun. Masaüstü Bilgisayar ve İndirilenler klasörler. Bunlar, Mac sisteminin dosyaları depolayacağı varsayılan konumlardır, yani bu konumlarda kopyaların görünme olasılığının daha yüksek olduğu anlamına gelir.
- E-posta uygulamasını açıp öğesini seçerek yinelenen posta eklerini silin. İleti > Ekleri Kaldır .
- Yinelenen dosyaları manuel olarak bulmanın harika bir yolu, Bulucu . Yıldız işareti ( * ) arama alanına girin, ardından arama yapacak şekilde ayarlayın Bu Mac . Dosyalarınızın burada listelendiğini görebilir, böylece onları organize edebilir ve kopyaları daha hızlı bulabilirsiniz.
Yinelenen bir dosya bulduğunuzda, onu seçin ve dosyanıza sürükleyin. Am . Ardından, yapmanız gereken tek şey Bin simgesine sağ tıklamak ve Boş Kutu . Voila, sabit diskinizde biraz yer açtınız!
2. Yinelenen dosyaları bulmak için üçüncü taraf uygulamaları kullanın
Dosyalarınızı tek tek incelemek size pek çekici gelmiyorsa endişelenmeyin. Üçüncü taraf uygulamalar, Mac'te yinelenen dosyaları bulma ve silme işlemini kolaylaştırır. Adlı bir uygulamaya odaklanacağız ikizler burcu , yinelenen dosya bulucu.
Gemini yardımıyla yinelenen dosyaları şu şekilde otomatik olarak bulabilir ve silebilirsiniz:
- Telefonunuzdaki deneme seçeneğini kullanarak uygulamayı ücretsiz olarak indirin ve kurun. Setapps web sitesi .
- Yazılımı başlatın ve bir tarama başlatın. Bu işlem, bilgisayarınızda kaç dosyanın saklandığına bağlı olarak uzun sürebilir - sabırlı olun ve uygulamayı kapatmayın!
- Tarama tamamlandığında, silmek veya saklamak istediğiniz yinelenen dosyaları seçebilirsiniz.
- Tıkla Kaldırmak Seçili dosyaları silerek yer açmak için düğmesine basın.
Bu makalenin macOS sistemindeki büyük, yinelenen ve gizli dosyaları bulmanızı öğrenmenize yardımcı olabileceğini umuyoruz. Teknik sorularla ilgili daha fazla yardıma ihtiyacınız olursa, destek ekibimize ulaşmaktan çekinmeyin. Size her zaman yardım etmeye hazırız!
Modern teknolojiyle ilgili daha fazla makale okumak istiyorsanız, haber bültenimize abone olmayı düşünün. Günlük teknoloji yaşamınızda size yardımcı olmak için düzenli olarak eğitimler, haber makaleleri ve kılavuzlar yayınlıyoruz.