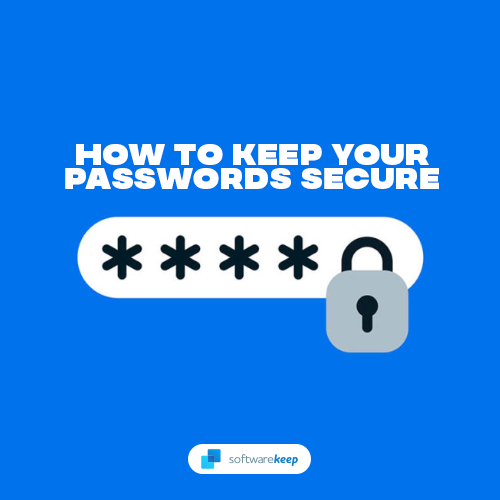Google Chrome, son zamanlarda belki de en popüler web tarayıcısıdır. Hızlıdır, güvenilirdir ve herhangi bir modern işletim sistemine uyacak görünüme sahiptir. Ancak, Windows 10 kullanan bazı kullanıcılar Google Chrome'u yüklemeyle ilgili sorunlar yaşıyor. Bu makalede, Google Chrome Yüklemesi Başarısız hatasını nasıl düzelteceğinizi öğrenebilirsiniz.

Google Chrome'u Windows 10'a neden yükleyemiyorsunuz?
Bilgisayarınızda, Google Chrome'u yüklemenizi engelleyen birden çok temel sorun olabilir. En yaygın senaryolardan bazıları aşağıdaki bölümde bulunabilir.
- Belirtilmemiş hatalar nedeniyle Google Chrome yüklemesi başarısız oldu - Yükleme işlemi sırasında meydana gelebilecek bir dizi genel Google Chrome hatası vardır. Bunlar, aşağıdaki kılavuzlarımızı izleyerek kolayca düzeltilebilir.
- Hata kodu 0xa043 - Chrome yükleme işlemi sırasında karşılaşabileceğiniz en yaygın hatalardan biri. Aşağıdaki kılavuzlarımızı izleyerek bu hatayı kaldırabilir ve Google Chrome'u yüklemeye devam edebilirsiniz.
- Virüsten koruma yazılımınız yükleyiciye müdahale ediyor - Bazı virüsten koruma uygulamaları, kötü amaçlı yazılım olduğunu düşünerek Google Chrome yüklemesini durdurma eğilimindedir. Yükleyicinin başarısız olmasına neden olup olmadığını test etmek için virüsten koruma yazılımınızı geçici olarak devre dışı bırakabilirsiniz.
- Google Chrome kurulumu açılmıyor - Google Chrome kurulum sihirbazı başlamazsa, sorun kesinlikle Kayıt Defteri veya yerel uygulama verilerinizin derinliklerindedir. Bunu çözmek ve Google Chrome'u yüklemek için kılavuzlarımızı izleyin.
- Önceki sürümlerle çelişki - Google Chrome'u geçmişte yüklediniz mi? Kalan artık dosyalar, yeni Chrome örneğinde sorunlara neden olabilir ve bu da yükleme işleminin başarısız olmasına neden olabilir.
Cihazınızda başka sorunlar da olabilir, ancak kılavuzumuz, Google Chrome'un yüklenmemesine neden olabilecek hemen hemen tüm sorunları gidermeyi amaçlamaktadır. Vakanızın olağanüstü derecede benzersiz olduğuna inanıyorsanız, sizi şu adrese ulaşmanızı öneririz: Google Chrome destek ekibi .
Windows 10'da Google Chrome yüklemesi başarısız oldu
Artık yükleme işleminin başarısız olmasının bazı yaygın nedenlerini öğrendiğinize göre, sorun giderme zamanı geldi. Windows 10'da Chrome'u yüklemek için doğru düzeltmeyi bulana kadar listeye inmenizi ve her yöntemi kendiniz denemenizi öneririz:
Yöntem 1. Yükleyiciyi yönetici olarak çalıştırın
Kullanıcıların eğilimli olduğu yaygın bir sorun, yükleyiciyi yönetici izinleri olmadan çalıştırmaktır. Bu, yükleyicinin gerekli Chrome dosyalarını indirmesini ve bilgisayarınıza yerleştirmesini durdurabilir. Kurulumu yönetici olarak çalıştırarak bunu kolayca düzeltebilirsiniz.
- Yönetici izinlerine sahip yerel bir hesapta oturum açın. Cihazınızın özel bir yöneticisi varsa, sorun giderme sürecinde size yardımcı olması için onlarla iletişime geçin.
- Yardıma mı ihtiyacınız var? Göz atın Windows 10'da yerel bir kullanıcı nasıl yönetici yapılır kılavuz.
- Microsoft Edge gibi farklı bir tarayıcı kullanarak şu adrese gidin: Google Chrome indir sayfa.
- Tarayıcıyı yalnızca resmi kaynaktan indirmeniz son derece önemlidir. Birçok bilgisayar korsanı, dolandırıcılık yazılımları veya kötü amaçlı yazılımlar indirmenizi sağlamak için resmi Chrome web sitesini kopyalamaya çalışır.
- Tıkla Chrome'u indirin Windows 10'da düğmesine basın.

- Yükleyicinin indirmesini bekleyin, ardından cihazınızda bulun. Çoğu durumda, başka bir yere kaydetmediyseniz, onu İndirme klasörünüzde bulabilirsiniz.

- Yükleyiciye sağ tıklayın ve ardından Yönetici olarak çalıştır bağlam menüsünden. Bunu yapmak, yükleyicinin cihazınızda değişiklik yapmak ve gerekli dosyaları yüklemek için tam izne sahip olmasını sağlayacaktır.
- Kullanıcı Hesabı Denetimi (UAC) tarafından istenirse, Evet yükleyicinin başlamasına izin vermek için.
- Yükleme işlemini bekleyin ve Google Chrome'u başarıyla yükleyip yüklemediğini görün.
Yöntem 2. Virüsten koruma yazılımınızı geçici olarak devre dışı bırakın

Antivirüs uygulamalarının internet bağlantınıza müdahale ederek veya uygulamaların ve hizmetlerin düzgün çalışmasını engelleyerek bilgisayarlarda sorunlara neden olduğu bilinmektedir. Şu anda kullandığınız antivirüsün Google Chrome Yüklemesi Başarısız hatasına neden olup olmadığını geçici olarak devre dışı bırakarak test edebilirsiniz.
Bilgisayarınızı korumasız kullanmanız güvenli olmadığı için bu yöntemin önerilmediğini unutmayın. Yalnızca olası risklerin farkındaysanız ve oluşabilecek herhangi bir hasarı geri almak için sisteminizin yedeğini aldıysanız devam edin.
- Görev çubuğunuzdaki boş bir alana sağ tıklayın ve Görev Yöneticisi .
- Görev Yöneticisi kompakt modda başlatıldıysa, Mod ayrıntıları buton.
- Geç Başlamak pencerenin üst kısmında bulunan başlık menüsünü kullanarak sekme.
- Listeden antivirüs uygulamanızı bulun ve üzerine bir kez tıklayarak seçin.
- Tıkla Devre dışı bırak düğmesi artık pencerenin sağ alt kısmında görünür. Bu, cihazınızı başlattığınızda uygulamanın başlamasını devre dışı bırakır.
- Bilgisayarı yeniden başlatın ve hatanın tekrar görünüp görünmediğini görmek için Google Chrome'u yüklemeyi deneyin. Kurulum başarılı olursa, en olası suçlu virüsten koruma yazılımınızdır. Aynı kılavuzu izleyerek daha sonra tekrar etkinleştirebilirsiniz.
Yöntem 3. Google ve Google Güncelleme Dizini klasörünü silin
Cihazınızda daha önce Google Chrome varsa bu yöntem işe yarayacaktır. Kalan dosyaların yeni yükleyiciyle çakışmamasını sağlamak için, yükleyicinin düzgün çalışabilmesi için yerel uygulama verilerinizden iki klasörü temizlemelisiniz.
- Basın pencereler ve R Çalıştır uygulamasını başlatmak için klavyenizdeki tuşlara basın.

- Yazın % localappdata% Google ve vur TAMAM MI buton. Dosya Gezgini, zaten doğru konumda, yeni bir pencerede açılmalıdır.

- Adlı bir klasör görüp görmediğinizi kontrol edin Güncelleme . Varsa, üzerine sağ tıklayın ve seçin Silme bağlam menüsünden. Bu eylemi gerçekleştirmek için yönetici izinlerine sahip olmanız gerekebilir.
- Güncelleme klasörünü sildikten sonra, Google Chrome'u yükleyip yükleyemeyeceğinizi görün. Yükleme başarısız olursa veya bir Güncelleme klasörünüz yoksa, sonraki adımları izleyin.
- Basın pencereler + R tekrar klavyenizde ve yazın % localappdata% ardından Dosya Gezgini'ne gitmek için Tamam'ı tıklayın.

- Bulun Google klasörü seçin ve üzerine sağ tıklayın, ardından Silme bağlam menüsünden. Bir kez daha, yönetici izinleri gerekli olacaktır.
- Google Chrome'u tekrar yüklemeyi deneyin.
Yöntem 4. Google anahtarını Kayıt Defterinizden kaldırın
Kayıt Defterinizde küçük değişiklikler yapmak, Google Chrome Yüklemesi Başarısız hatasını düzeltebilir. Aşağıdaki yönteme geçmeden önce, Kayıt defterinizin yedeği bir şeylerin ters gitmesi durumunda.
- Yapmamız gereken ilk şey, Kayıt düzenleyici . Bunu şu tuşa basarak yapabilirsiniz: pencereler ve R aynı anda klavyenizdeki tuşlar. Bu kısayol, Çalıştırmak .
- Kelimeyi yazın Regedit ve vur TAMAM MI buton. Kayıt Defteri Düzenleyicisi birkaç saniye içinde açılmalıdır.
- Oka basarak kayıt defterinde gezinebilirsiniz.resmi olarak bir klasör adının yanındaki simge Kayıt Anahtarı . Bunu kullanarak aşağıdaki anahtara gidin: HKEY_CURRENT_USER Software Google Update ClientState
- Sağ tıklayın {4DC8B4CA-1BDA-483e-B5FA-D3C12E15B62D} klasör, ardından seçin Silme bağlam menüsünden.
- Tıklayın Evet kayıt defteri anahtarının kaldırılmasını onaylamak için.
- Klasörü sildikten sonra, Google Chrome'u yükleyip yükleyemeyeceğinizi görün. Kurulum başarısız olursa, sonraki adımları izleyin.

- Kayıt Defteri Düzenleyicisi'nde aşağıdaki 3 anahtarı silin:

HKEY_CURRENT_USER Software Google
HKEY_LOCAL_MACHINE Software Google
HKEY_LOCAL_MACHINE Software Wow6432Node Google - Ek anahtarları kaldırdıktan sonra, yükleyicinin devam edip edemeyeceğini görmek için Google Chrome'u tekrar yüklemeyi deneyin.
Yöntem 5. Program Yükleme ve Kaldırma sorun gidericisini çalıştırın
görev çubuğu pencerelerinden pil simgesi gitti 10
Microsoft, Windows 10'da kullanıcıların farklı yazılımlar yüklemesine izin vermeyen sorunların farkındadır. Google Chrome'u düzeltmenize yardımcı olabilecek uygulama yüklemesiyle ilgili sorunları gidermeye çalışmak için resmi bir sorun giderici yayınlandı.İndir Microsoft Program Yükleme ve Kaldırma sorun gidericisi Microsoft’un web sitesinden.

- İndirme işlemi bittiğinde, başlatmak için dosyaya tıklayın. Bu eylemi gerçekleştirmek için yönetici izinlerine ihtiyacınız olabilir.

- Pencere açıldığında, Sonraki Sorun giderme sürecini başlatmak için düğmesine basın.

- Sorun giderici, bilgisayarınızı analiz etmeye ve sorunları aramaya başlayacaktır. İstendiğinde, seçin Kurulum sunulan iki seçenekten.

- Bir sonraki ekranda Google Chrome listeleniyorsa, onu seçin. Aksi takdirde, Listelenmemiş seçeneği.

- Bir sorun bulunursa, düzeltmek için ekrandaki talimatları izleyin. Düzeltme uygulandıktan sonra, Google Chrome'u yükleyip yükleyemeyeceğinizi görün.
Yöntem 6. Arka Plan Akıllı Aktarım Hizmeti'nin çalıştığından emin olun
Bazı uygulamaları yüklemek için Arka Plan Akıllı Aktarım Hizmeti (BITS) gerekebilir. Hizmet siz, farklı bir kişi veya cihazınızdaki herhangi bir uygulama tarafından devre dışı bırakılırsa, Google Chrome yüklemesi devam edemez. Hizmetin etkinleştirildiğinden nasıl emin olacağınız aşağıda açıklanmıştır.
- Basın pencereler ve R aynı anda klavyenizdeki tuşlar. Bu kısayol, Çalıştırmak .

- Yazın services.msc ve vur TAMAM MI buton. Bilgisayarınızda bulunan tüm mevcut hizmetleri listeleyen, Hizmetler adlı yeni bir pencere açılacaktır.

- Bulana kadar aşağı kaydırın. Arka Plan Akıllı Aktarım Hizmeti . Bulduğunuzda sağ tıklayın ve seçin Özellikleri .
- İlk önce Başlangıç türü -e Otomatik . Bunu yapmak, hizmetin her zaman cihazınızda çalışmasını sağlar.
- Ardından, hizmet devre dışı bırakılmışsa, Başlat tekrar etkinleştirmek için düğmesine, ardından pencereyi kapatmak için Tamam'a tıklayın.
- Hizmetler penceresinden çıkın ve Google Chrome'u tekrar yüklemeyi deneyin.
Yöntem 7. Chrome'un beta veya kanarya sürümünü indirin

Normal Google Chrome sürümü başlamazsa, beta veya kanarya Chrome ile göz atabilmek için sürümler.
Hem beta hem de canary sürümlerinin kararsız olduğunu, yani yazılımı kullanırken sorunların ortaya çıkabileceğini unutmayın. Bununla birlikte, beta testi, Chrome geliştiricilerinin yeni özellikler kararlı yapıda yayınlanmadan önce hataları bulmasına ve düzeltmesine izin verecektir.
Bazı kullanıcılar, yeni hata düzeltmeleri ve yapılarda bulunan özellikler sayesinde Chrome'un başarılı bir şekilde yüklemek için beta ve canary sürümlerini buldu.
Son düşünceler
Daha fazla yardıma ihtiyacınız olursa, 7/24 size yardımcı olmaya hazır müşteri hizmetleri ekibimizle iletişime geçmekten çekinmeyin. Üretkenlik ve modern teknoloji ile ilgili daha bilgilendirici makaleler için bize geri dönün!
Ürünlerimizi en iyi fiyata almak için promosyonlar, fırsatlar ve indirimler almak ister misiniz? Aşağıya e-posta adresinizi girerek bültenimize abone olmayı unutmayın! En son teknoloji haberlerini gelen kutunuza alın ve daha üretken olmak için ipuçlarımızı ilk okuyan siz olun.
İlgili Makaleler
> Düzeltildi: Google Chrome, Windows 10'da önbellek sorununu bekliyor
> Google Chrome'da ERR_CONNECTION_REFUSED Hatası Nasıl Onarılır
> Google Chrome'da Err_Cache_Miss Hatası Nasıl Onarılır
> Windows 10'da Google Chrome Kilitlenmesini Nasıl Onarılır