Hayat meşgul olduğunda, senin program hızlı dolmaya başlayabilir. Her olayı yazarken büyük niyetleriniz olabilir. takvim . Ne yazık ki, zaman geçtikçe, belirli şeylerin ne zaman ve nerede olduğunu unutmak kolaydır.
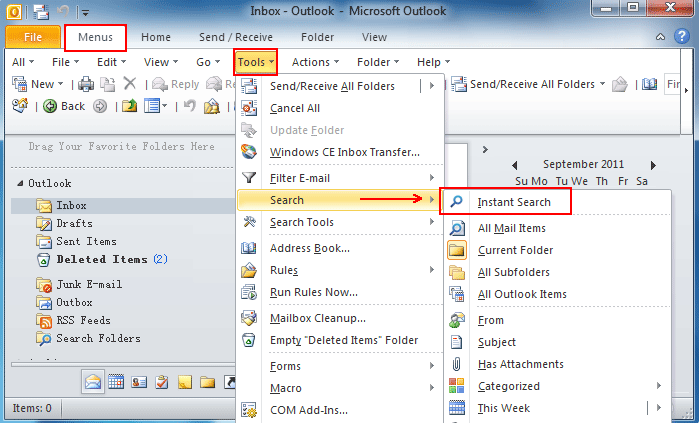
Neyse ki Görünüm takvim zamanınızı düzenlemenize yardımcı olacak mükemmel bir seçeneğe sahiptir. Bu takvimdeki arama işlevini kullanmak, arama yapmak için kolay bir yoldur. birçok tarih İster iş toplantıları ister patronunuz için düzenlemeyi planladığınız bir parti olsun, planladınız.
Arama özelliği bir takvimde nasıl kullanılır?
Bir seçtiğinizde takvim , şuraya anahtar kelimeleri yazmaya başlayabilirsiniz: arama kutusu . Bu size, içinde vurgulanan arama sonuçlarınızın bir listesini gösterecektir. Sarı. Unutulmaması gereken bir şey, ilk başta Outlook'un sizi yalnızca görmeyle sınırlayacağıdır. 30 sonuç öğeleri.
Altını kolayca kontrol edebilirsiniz sol köşe öğelerin sayısı için ekranınızın. 30'dan fazla öğe aldıysanız, listenin en altına inebilir ve Görmek için daha fazla bu size daha fazla sonuç verecektir.
Görüntülemek istediğiniz öğeyi bulduğunuzda, açmak için çift tıklayabilirsiniz. Aramayı kapatmak ve önceki görünümünüze dönmek isterseniz, X buton.
Takvimde aramanızı nasıl daraltabilirsiniz?
Belki sende çok şey var dağınıklık, aradığınızı bulmayı zorlaştırıyor. Bunu düzeltmek için, alanınızı daraltmak yardımcı olabilir. arama . Aramanızı daha spesifik hale getirebilecek daha fazla anahtar kelime grubu yazmayı denemelisiniz.
Aramanıza birden çok anahtar kelime ekleyebilirsiniz, ancak her birini tırnak işaretleri arasına koyduğunuzdan emin olun. Tırnak işaretleri, aramanızı daha da spesifik hale getirmeye yardımcı olur. Örneğin, eklerseniz Takım İncelemesi aramanızda, Ekip İncelemesinin bir e-postayla yazıldığı tüm konumları bulacak, ancak yalnızca sahip olanları hariç tutacaktır. Takım ya da sadece var gözden geçirmek .
AND, OR veya NOT kullanın
Aramanızı daraltmanın başka bir yolu da şunları eklemektir: AND, OR, or NOT . Bu kelimelerin her birinin farklı bir işlevi vardır. İşlevleri, takviminizde arama yaparken size yardımcı olabilir. Eğer dahil ederseniz VE iki anahtar kelime arasında, yalnızca bu anahtar kelimelerin her ikisinin de kullanıldığı yerleri bulacaktır.
OR kullanırsanız, iki anahtar kelime arasında takviminde ara Bu kelimelerden herhangi birini içeren, ancak her ikisini birden içermeyen konumlar için. Kullanma İki anahtar kelime arasında DEĞİL takviminizde ilk kelimenin kullanıldığı, ancak ikinci kelimenin dahil edilmediği yerleri aramanıza olanak verir.
Unutulmaması gereken bir şey şudur: AND, OR ve NOT olmalıdır büyük harfle yazılmış . Yazarken tırnak işareti kullanmadığınızdan emin olun.
Dürüstlüğü ve dürüst iş uygulamaları için güvenebileceğiniz bir yazılım şirketi arıyorsanız, 'ten başkasına bakmayın. Müşterilerimize ihtiyaç duydukları yazılım ürünlerinde güvenilir ve tatmin edici bir deneyim sunmayı önemseyen bir Microsoft Sertifikalı İş Ortağı ve BBB Onaylı bir İşletmeyiz. Satış öncesi, sırası ve sonrasında yanınızda olacağız.
Bu bizim 360 Derece Yazılım Koruma Garantimizdir. Peki ne bekliyorsunuz? Bizi bugün +1 877 315 1713 numaralı telefondan arayın veya sales@softwarekeep.com adresine e-posta gönderin. Ayrıca bize Canlı Sohbet aracılığıyla da ulaşabilirsiniz.


